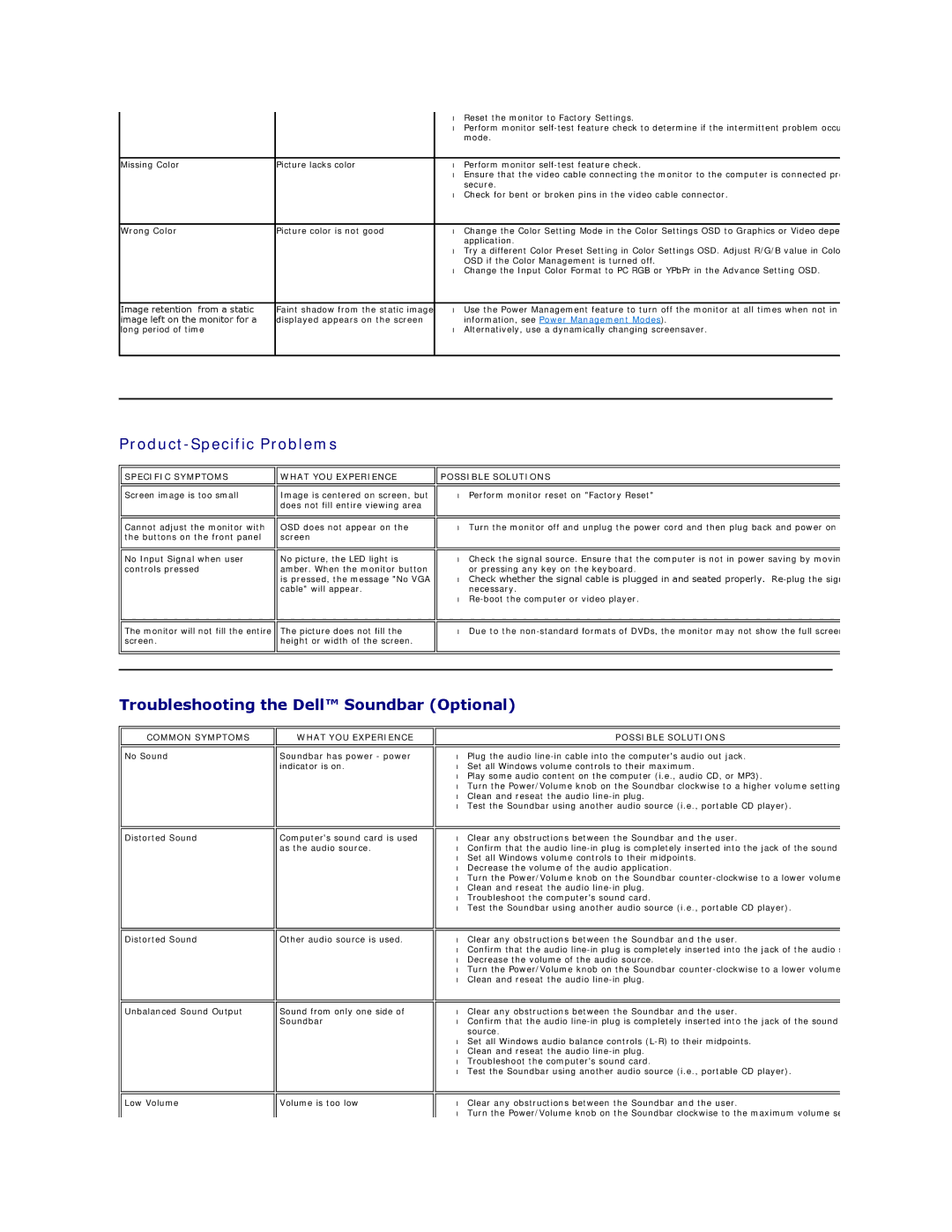IN1910N, IN1910NB, IN1910NF specifications
The Dell IN1910N is a versatile 18.5-inch LED-backlit monitor designed to deliver clear and vibrant visuals for both casual users and professionals seeking an effective solution for their computing needs. With a resolution of 1366 x 768 pixels, this monitor ensures crisp image quality, making it suitable for a variety of tasks such as web browsing, document editing, and multimedia consumption.One of the standout features of the Dell IN1910N is its LED backlighting technology. This not only enhances the brightness and contrast of the display but also contributes to improved energy efficiency, reducing power consumption compared to traditional LCD monitors. The monitor boasts a dynamic contrast ratio of 600:1, which further enriches the visual experience by providing deeper blacks and brighter whites.
The IN1910N is designed with user convenience in mind. It offers a wide viewing angle of 90 degrees horizontal and 65 degrees vertical, allowing multiple users to view the screen without significant color distortion. This makes it an excellent choice for group settings, such as classrooms or meeting rooms. Additionally, the monitor supports a 5ms response time, which minimizes motion blur during fast-paced video playback or gaming.
Connectivity is another strong point of the Dell IN1910N. The monitor comes equipped with a VGA connector, making it compatible with most PCs and laptops. This straightforward connectivity approach ensures that users can easily set up and start using their monitor without any hassle.
In terms of design, the IN1910N features a slim profile and a matte finish that minimizes glare, making it easier to work in various lighting conditions. The adjustable stand allows for tilt functionality, providing users the flexibility to find their ideal viewing angle for maximum comfort.
Durability and reliability are integral characteristics of the Dell brand, and the IN1910N is no exception. It is built to last, offering a solid construction that can withstand everyday use. Furthermore, it includes energy-efficient features certified by Energy Star, promoting environmentally conscious usage.
In summary, the Dell IN1910N monitor offers a compact solution with essential features, making it an ideal choice for both home and office environments. With its combination of LED technology, a decent resolution, and user-friendly design, it successfully meets the demands of today’s digital age, ensuring an enjoyable viewing experience at an affordable price point.