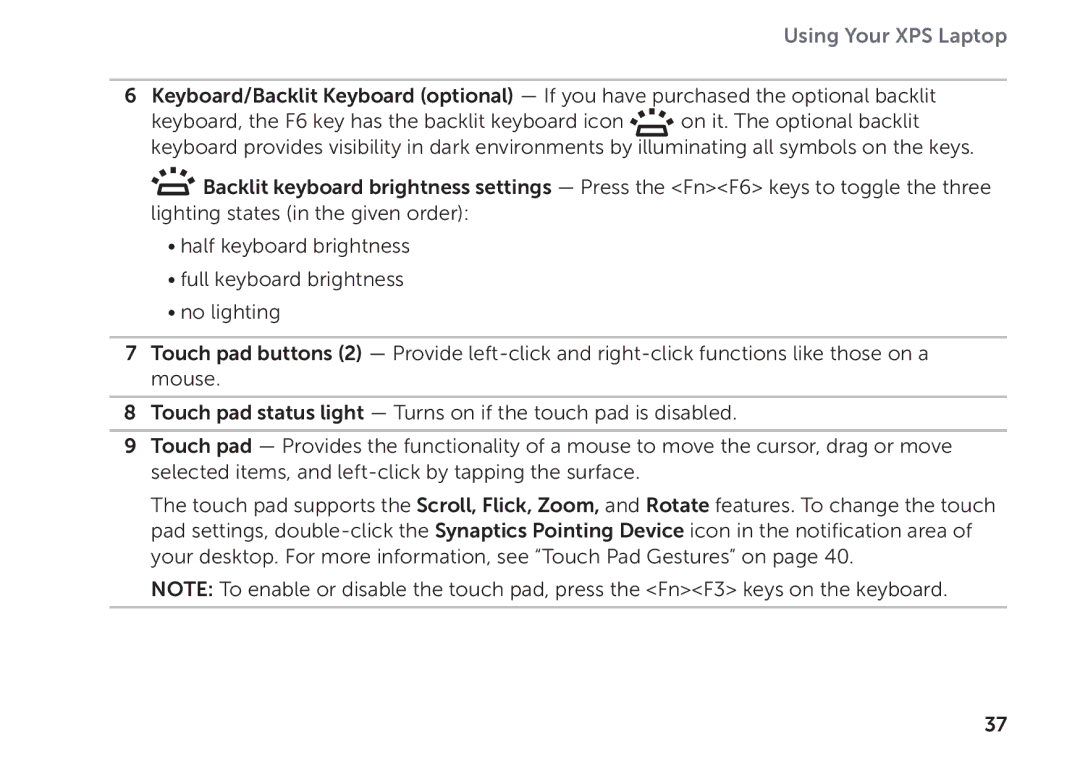P09E002 specifications
The Dell P09E002 is a powerful and versatile laptop designed for users who demand performance, reliability, and mobility. This device is part of Dell’s Precision series, which is renowned for its exceptional build quality and focus on professional-grade performance. Here, we will explore its main features, technologies, and characteristics that make the Dell P09E002 a compelling choice for professionals and creatives alike.At the core of the Dell P09E002 is its robust processing power. Equipped with the latest Intel Core processors, this laptop can handle demanding applications with ease. Whether you're running complex simulations, video editing software, or 3D modeling tools, the P09E002 delivers quick response times and smooth performance. This makes it an ideal choice for engineers, architects, and multimedia professionals.
One of the standout features of the Dell P09E002 is its display. It typically boasts a high-resolution screen with vibrant colors and exceptional clarity. The screen is designed to provide accurate color reproduction, which is essential for tasks that require precise visual fidelity. Additionally, the option for a 4K display enhances the viewing experience, making it suitable for graphic design and content creation.
In terms of graphics capabilities, the Dell P09E002 often comes with dedicated NVIDIA graphics cards. This enhances its ability to handle graphic-intensive applications and provides a better overall experience for gamers and creative professionals. The combination of powerful CPUs and GPUs allows users to multitask efficiently while ensuring that high-performance applications run smoothly.
The Dell P09E002 also boasts an ample amount of RAM and storage options, including SSD drives that provide fast read and write speeds. This not only ensures quick access to files but also enhances the overall responsiveness of the system. Users can customize their configurations to meet specific needs, making it adaptable for various uses.
Another significant aspect of the P09E002 is its build quality. Designed with durability in mind, it often features a sturdy chassis that can withstand the rigors of daily use. This durability is coupled with a sleek design that is both modern and professional, making it suitable for both office environments and on-the-go usage.
Connectivity options are robust as well. The Dell P09E002 typically includes multiple USB ports, HDMI, and an SD card reader, allowing users to connect various peripherals and external displays without hassle. Enhanced wireless connectivity features, including Wi-Fi 6, ensure fast and stable internet access.
Ultimately, the Dell P09E002 stands out as an excellent choice for professionals seeking a high-performance laptop that balances power, reliability, and portability. Its advanced features and technologies provide users with the tools they need to excel in their fields, whether in creative industries or technical domains.