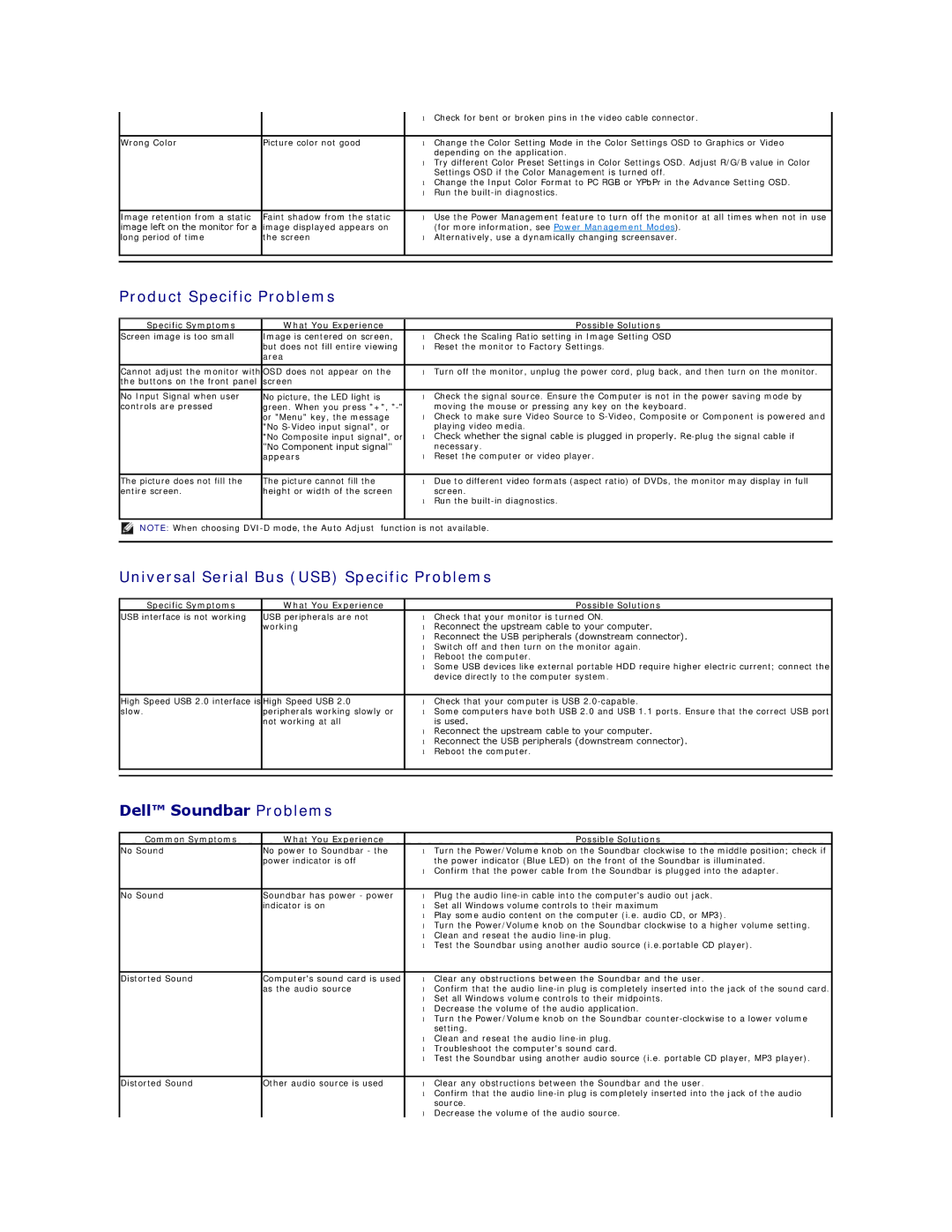P2210T, P2210F, P2210 specifications
The Dell P2210F, P2210, and P2210T represent a series of well-crafted displays, ideal for professional environments where reliable performance and dynamic viewing experiences are essential. Each model in this line features a 22-inch screen with a resolution of 1680 x 1050 pixels, providing ample workspace and vibrant imagery for various tasks such as graphic design, data analysis, and general office use.One of the standout features across these models is their exceptional color accuracy and sharpness. The displays utilize a high-quality IPS panel technology, which ensures excellent viewing angles and color consistency, making them suitable for collaborative work settings. The P2210F and P2210T, in particular, are designed to cater to professionals who demand precision in their visual outputs, ensuring that colors remain true whether viewed head-on or from the side.
Ergonomics is another strong point of the P2210 series. Each monitor is equipped with a fully adjustable stand that allows users to tilt, swivel, and adjust the height, facilitating a comfortable viewing experience. This adaptability helps reduce strain during long hours of use, aligned with the growing emphasis on user wellness in work environments.
Connectivity options are generous across the series. With multiple inputs including DisplayPort, DVI, VGA, and USB ports, users can seamlessly connect their devices without the hassle of swapping cables. This flexibility is paramount in modern workplaces that often rely on multiple computer systems and formats.
Additionally, the P2210T model includes touch-screen capabilities, adding a layer of interactivity that is particularly useful in presentations and educational settings. This feature enhances user engagement, allowing for direct manipulation of content displayed on the screen.
In terms of energy efficiency, all three monitors are designed to be environmentally friendly, featuring low-energy consumption technologies, which help reduce overall operating costs. They meet various global energy efficiency standards, making them a responsible choice for organizations looking to adhere to sustainability practices.
To sum up, the Dell P2210F, P2210, and P2210T monitors are versatile displays that cater to a range of professional needs. With their impressive visuals, ergonomic designs, connectivity options, interactive capabilities, and energy-saving features, these monitors are an excellent investment for any business or individual seeking dependable performance and quality.