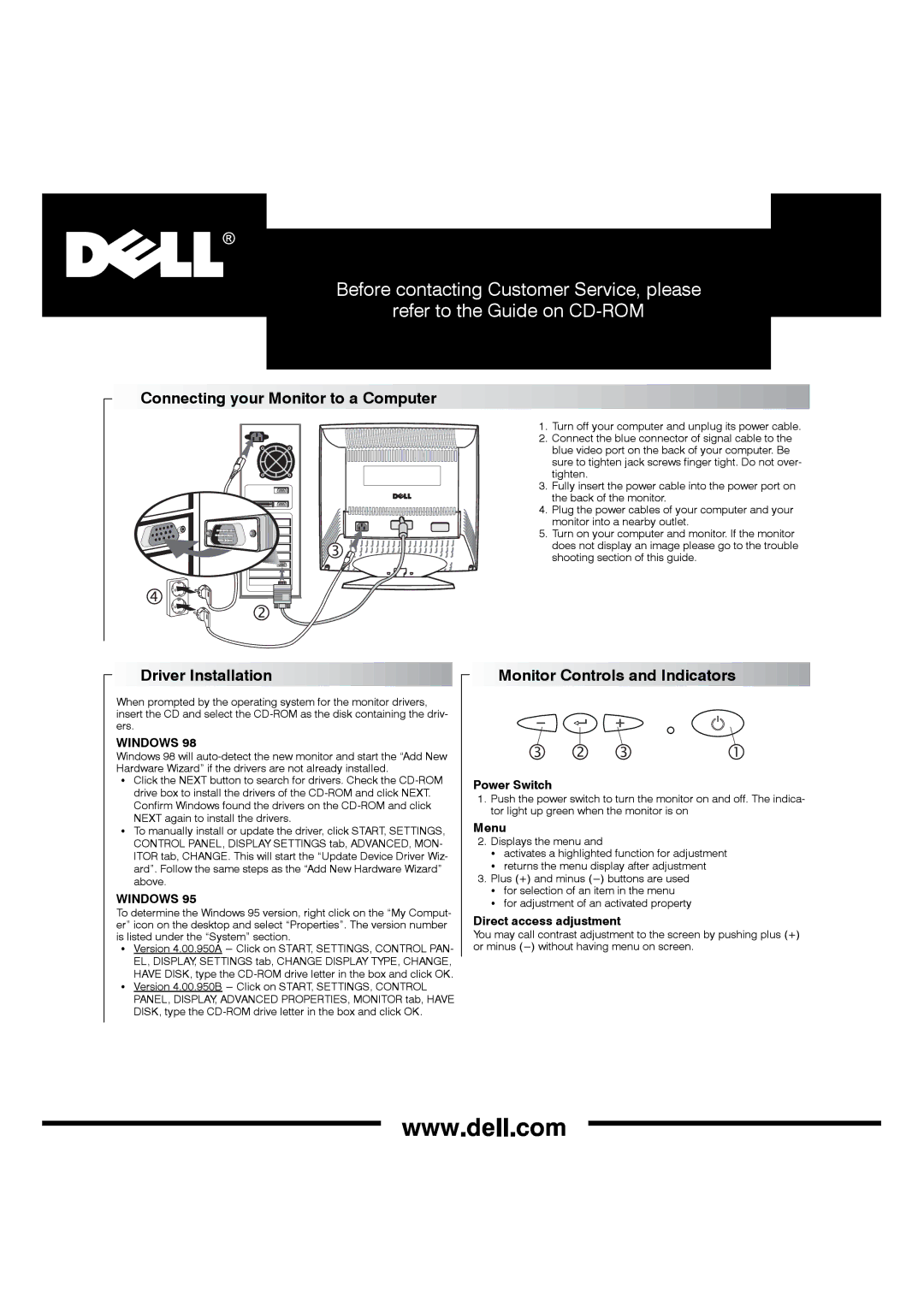P790 specifications
The Dell P790 is a high-performance monitor that has garnered attention for its impressive specifications and versatility. Designed for professionals and gamers alike, this model showcases Dell's commitment to delivering quality and innovation in display technology.One of the standout features of the Dell P790 is its expansive display size. With a generous screen real estate, users benefit from immersive visuals and enhanced productivity. The monitor supports high resolution, allowing for stunning clarity and detailed imagery that caters to both creative applications and gaming experiences.
The P790 boasts an IPS (In-Plane Switching) panel, which provides excellent color accuracy and wide viewing angles. This is especially beneficial for graphic designers, photographers, and video editors who require precise color replication and consistency across different viewing angles. With a 99% sRGB color coverage, users can trust that the colors they see on the screen are true to life.
Another notable aspect of the Dell P790 is its refresh rate and response time. With a refresh rate of up to 165Hz and a quick response time, this monitor ensures smooth motion handling, making it ideal for fast-paced gaming and dynamic content. Gamers can enjoy minimal motion blur and screen tearing, resulting in a much more enjoyable gameplay experience.
The Dell P790 also comes equipped with advanced connectivity options. It features multiple ports, including HDMI, DisplayPort, and USB hubs, providing users with the flexibility to connect various devices seamlessly. This means users can easily switch between workstations or gaming consoles without hassle.
In terms of design, the P790 embraces a sleek and modern aesthetic. Its narrow bezels maximize the viewing area, while the adjustable stand allows for personalized comfort during long hours of use. Whether users prefer landscape or portrait orientation, the monitor provides easy adjustments to suit their needs.
In conclusion, the Dell P790 is a powerhouse of a monitor that combines cutting-edge technology with user-centric features. Its outstanding display quality, rapid refresh rates, versatile connectivity, and ergonomic design make it a top choice for anyone looking to enhance their visual experience, whether for work or play. With Dell's reputation for reliability, the P790 certainly stands out as a leading option in the monitor market.