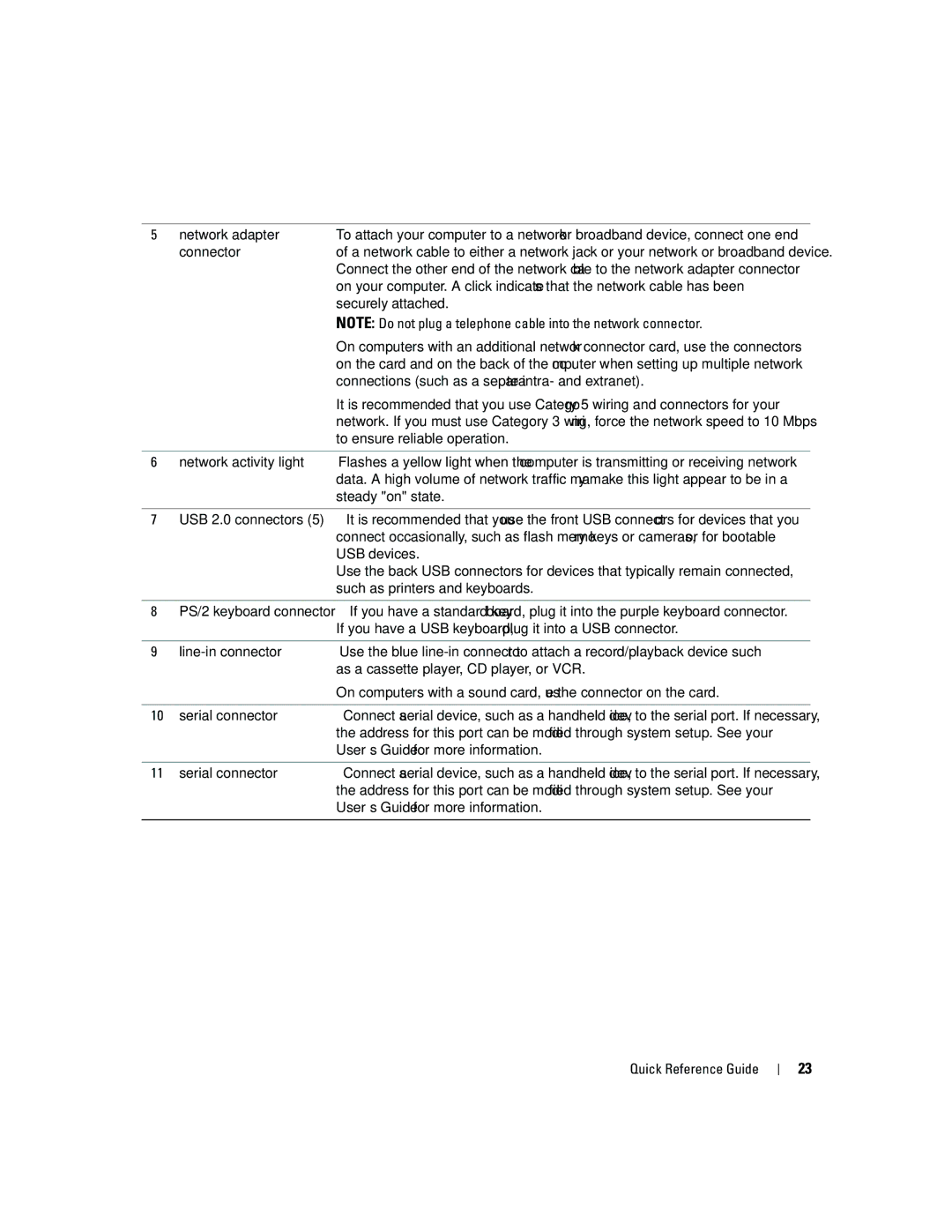PD055 specifications
The Dell PD055 is a versatile and innovative monitor designed to meet the needs of professionals, gamers, and everyday users alike. This model combines advanced technology with user-friendly features, making it a popular choice for those seeking high-quality visual performance and productivity enhancements.One of the standout features of the Dell PD055 is its stunning 4K Ultra HD resolution. With a resolution of 3840 x 2160 pixels, users can experience exceptionally sharp and vivid images, allowing for immersive viewing whether for work or leisure. This high pixel density ensures that text is crisp and graphics are displayed with remarkable detail, perfect for photo editing, design work, and gaming.
The monitor boasts an IPS (In-Plane Switching) panel, which provides excellent color accuracy and wide viewing angles. This ensures that colors remain consistent and vibrant even when viewed from different angles, making it ideal for collaborative work environments or media consumption with multiple viewers.
Another key characteristic of the Dell PD055 is its sleek and modern design. The ultra-thin bezels maximize the screen space, reducing distractions and providing a more immersive viewing experience. Additionally, the adjustable stand allows users to easily change the height, tilt, and swivel of the monitor, promoting ergonomic use and comfort during long working hours.
Connectivity is also a highlight of the PD055. It offers a range of ports, including HDMI, DisplayPort, and USB-C, providing versatility when connecting to various devices. The inclusion of USB hubs allows for easy access to peripherals, enhancing workflow and productivity.
Furthermore, the Dell PD055 integrates advanced technologies aimed at improving the user experience. Features such as flicker-free technology and a low blue light mode help to reduce eye strain during extended use, making it a suitable choice for those who spend long hours in front of a screen.
In summary, the Dell PD055 is a powerful monitor that combines 4K resolution, IPS technology, and ergonomic design, catering to the diverse needs of users. Its innovative features and thoughtful design ensure that it stands out in the competitive monitor market, appealing to professionals and casual users alike who seek quality, performance, and comfort. With its exceptional capabilities, the PD055 is an excellent investment for anyone looking to enhance their visual experience.