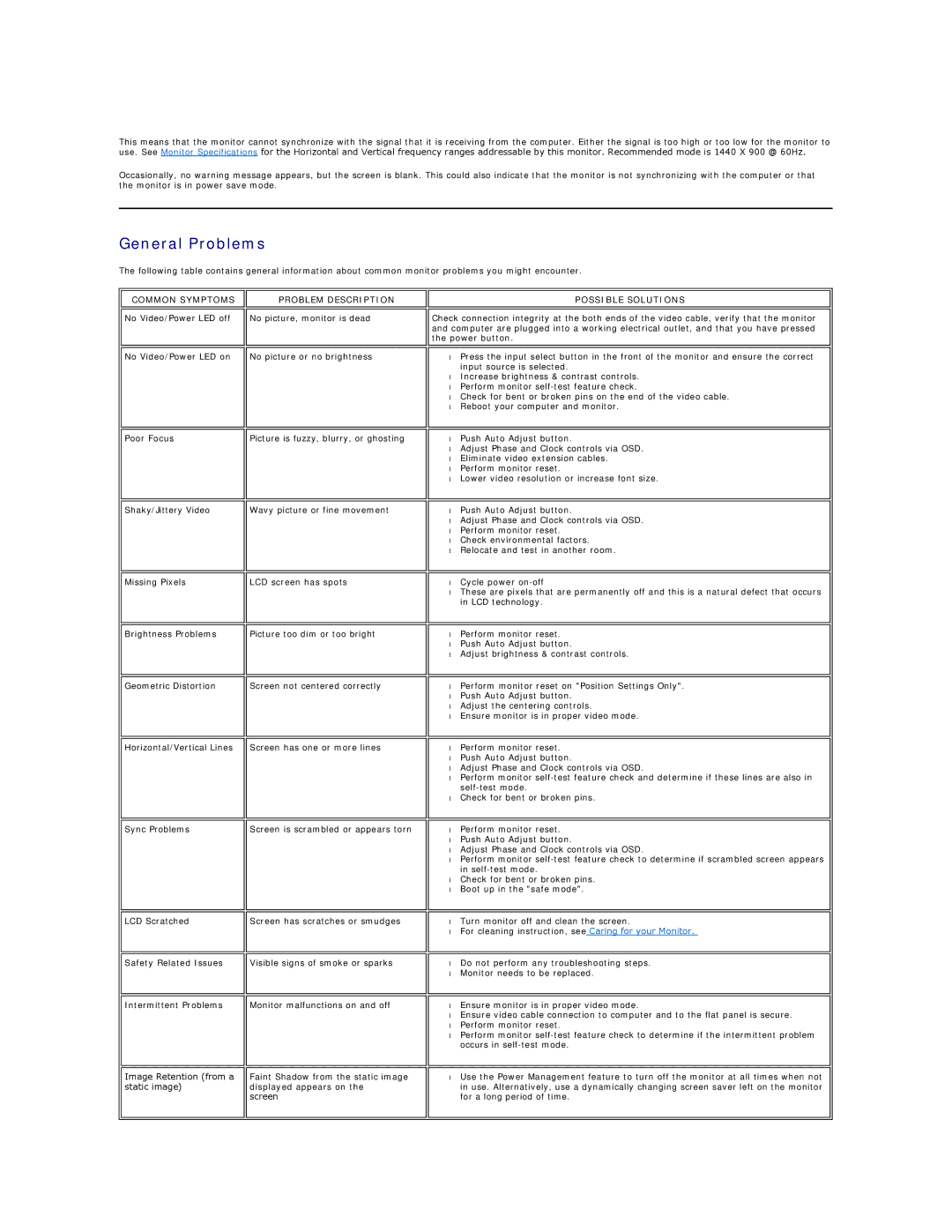S199WFP specifications
The Dell S199WFP is a 19-inch widescreen LCD monitor that seamlessly blends functionality with solid performance, catering to both home and office users. With a native resolution of 1440 x 900 pixels, this monitor provides enhanced image clarity and vibrant colors, making it suitable for various applications such as video playback, office work, and casual gaming.One of the standout features of the S199WFP is its wide viewing angles, which extend up to 160 degrees both horizontally and vertically. This ensures that images retain their quality and consistency from different positions, eliminating color distortion and allowing multiple people to enjoy viewing without compromising on quality. The monitor is equipped with a fast response time of 5 milliseconds, which significantly reduces motion blur, making it ideal for fast-paced gaming or watching action-packed movies.
In terms of connectivity, the Dell S199WFP offers a variety of input options, including VGA and DVI-D ports. This versatility allows users to connect the monitor to a range of devices, ensuring compatibility with various graphics cards and computers. Additionally, the monitor also integrates built-in speakers, providing a convenient solution for audio playback without the need for external speakers, thus saving desk space.
The S199WFP features Dell’s proprietary ClearType technology, enhancing text clarity and sharpness, which is especially beneficial for tasks involving extensive reading or detailed document work. Furthermore, it includes a dynamic contrast ratio that enhances image depth and detail by adjusting backlight intensity according to the screen content, resulting in deeper blacks and brighter whites.
User ergonomics are also considered in the design of the S199WFP. The monitor can be tilted for optimal viewing comfort, and its slim profile contributes to a sleek aesthetic that fits well in various settings. Additionally, the energy-efficient design helps to reduce power consumption while maintaining excellent performance, making it an environmentally friendly choice.
Overall, the Dell S199WFP is a well-rounded monitor offering a blend of essential features, performance, and design, making it a reliable choice for users seeking a balance between quality and cost-effectiveness.