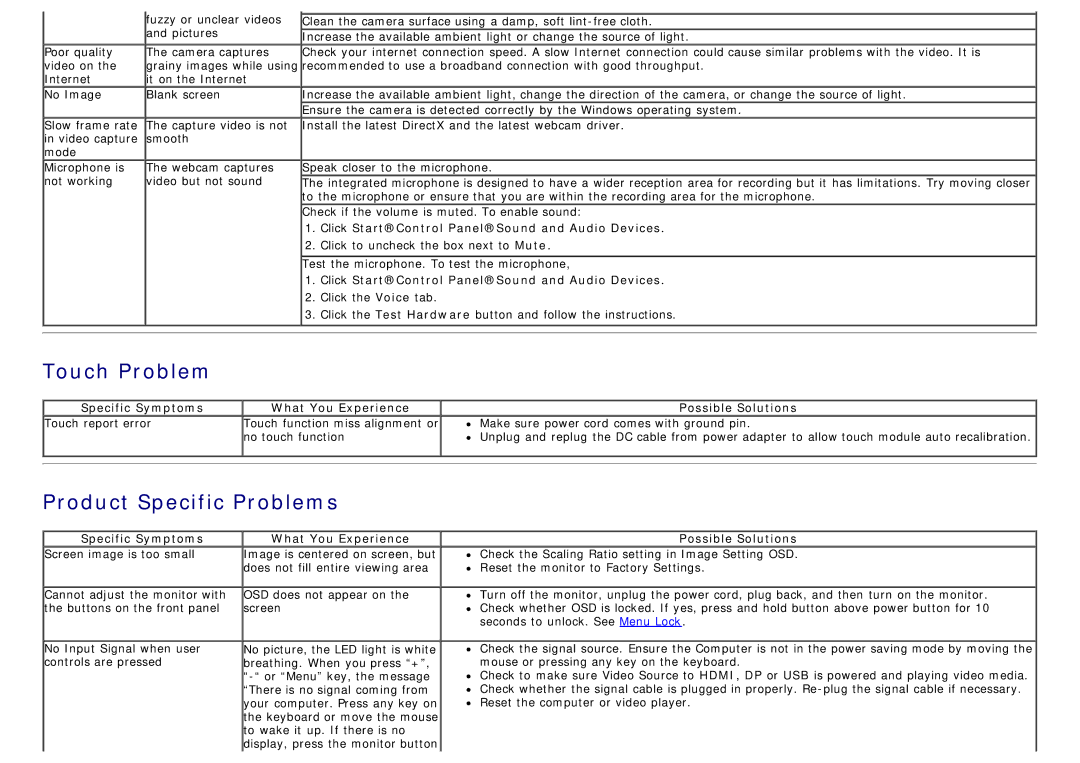S2340T specifications
The Dell S2340T is a standout choice in the realm of touch-enabled monitors, offering a blend of impressive features and advanced technologies that cater to both professional and personal use. Its sleek, modern design is complemented by a dependable performance, making it an excellent addition to any workspace or home entertainment setup.One of the primary qualities of the Dell S2340T is its 23-inch Full HD display, boasting a resolution of 1920 x 1080 pixels. This resolution provides sharp images and vibrant colors, allowing for a rich viewing experience whether used for graphic design, photo editing, or casual media consumption. The IPS technology utilized in the monitor facilitates wide viewing angles, ensuring consistent color and brightness levels even when viewed from the side.
Touch capability is a standout feature of the S2340T, with 10-point multi-touch functionality. This enables intuitive interaction with the screen, allowing users to pinch, zoom, and swipe seamlessly. The touch feature is particularly advantageous for presentations, digital artwork, and various applications that benefit from direct manipulation of the screen.
Dell has ensured that the S2340T is equipped with various input options, making it versatile and easy to connect to different devices. The monitor includes HDMI, DisplayPort, and USB ports, allowing users to connect it to laptops, desktops, and even gaming consoles without hassle. Additionally, it features built-in speakers that deliver adequate sound quality for multimedia content and presentations.
The design of the S2340T is both functional and aesthetically pleasing. The slim profile and adjustable stand allow users to tilt and position the monitor to suit their viewing comfort. Its edge-to-edge glass screen also enhances the visual appeal, making it a stylish addition to any environment.
Moreover, the energy efficiency of the Dell S2340T is noteworthy. The monitor is ENERGY STAR certified, which reflects its ability to consume less power compared to non-certified models. This attribute not only contributes to cost savings on energy bills but also supports environmentally friendly practices.
In summary, the Dell S2340T combines a stunning visual experience with versatile features, making it an excellent choice for anyone in need of a high-quality touch monitor. Its multitude of technologies and characteristics ensures it is well-equipped to handle a variety of tasks while enhancing the user experience. Whether for professional applications or home entertainment, the Dell S2340T stands out as a reliable and impressive option.