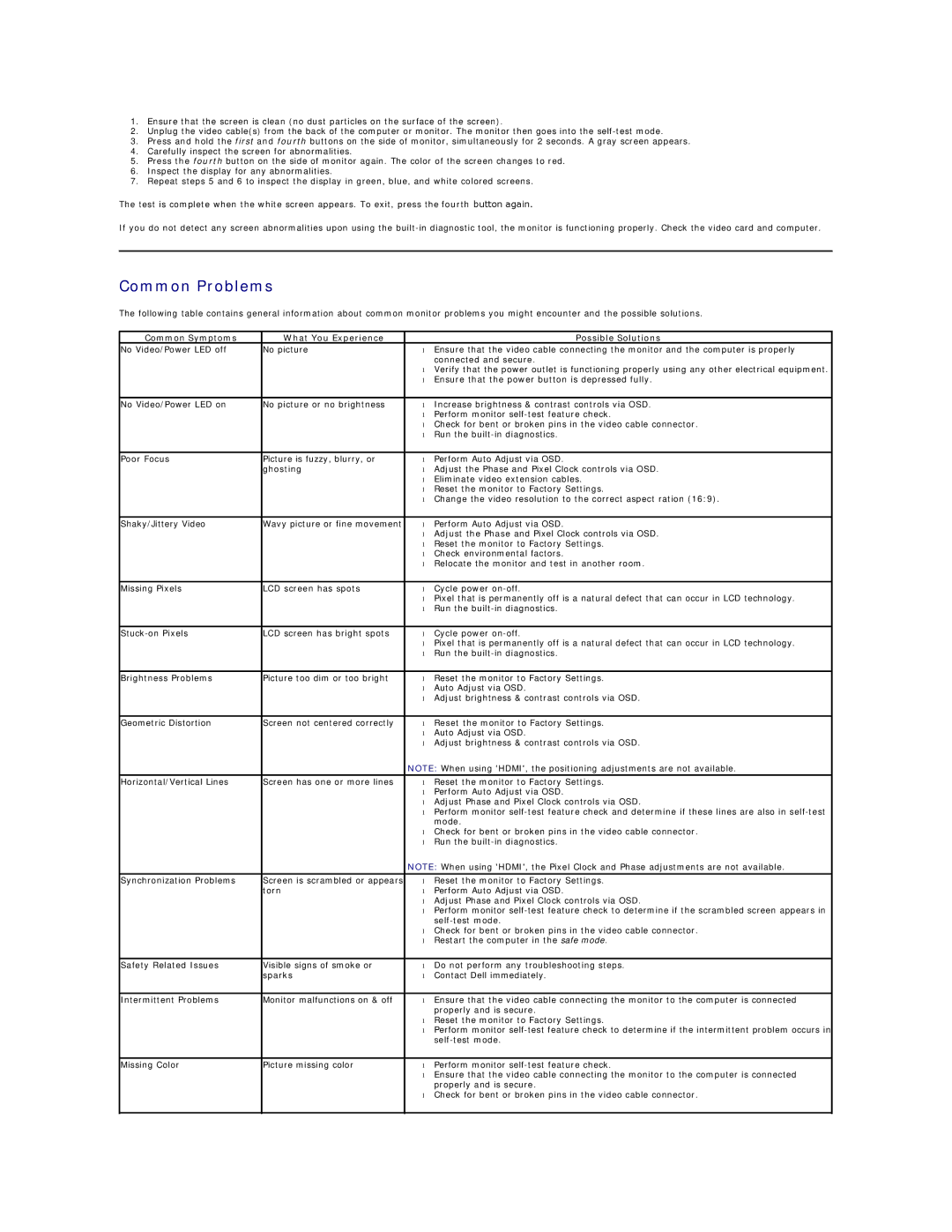ST2010B specifications
The Dell ST2010B, HHM1G is a notable addition to Dell's lineup of high-performance displays, designed specifically to cater to both professional and casual users. This monitor is particularly suited for those seeking a balance between productivity and multimedia performance.One of the standout features of the ST2010B is its impressive display technology. With a full HD resolution of 1920x1080 pixels, it delivers sharp and vivid visuals that enhance the viewing experience, whether for work or entertainment. The monitor's LED-backlit screen not only ensures energy efficiency but also provides superior color accuracy and brightness uniformity across the screen.
The ST2010B boasts an 18.5-inch screen size, making it compact enough for smaller workspaces without sacrificing on screen real estate. Its sleek design and narrow bezels contribute to a modern aesthetic that can complement any office setup or home environment. Moreover, the anti-glare coating minimizes reflections and distractions, allowing users to focus on their tasks or enjoy their favorite films comfortably.
Connectivity options are another highlight of the ST2010B. It includes multiple input ports such as HDMI and VGA, ensuring compatibility with a wide range of devices, including desktops, laptops, and gaming consoles. This versatility makes it an ideal choice for users who may need to switch between different sources frequently.
The monitor also features ergonomic adjustments, allowing users to tilt the screen to their preferred viewing angle. This ensures comfort during extended use, reducing strain on the neck and eyes. Additionally, the ST2010B supports multiple color modes that can be adjusted based on the user's needs—whether for graphic design, gaming, or general computing.
In terms of energy efficiency, the ST2010B is Energy Star certified, highlighting Dell's commitment to sustainability. This not only helps reduce electricity bills but also contributes to a greener environment.
Overall, the Dell ST2010B, HHM1G stands out as a reliable and feature-rich monitor option for those seeking quality and performance. With its vibrant display, versatile connectivity, ergonomic design, and energy efficiency, it meets the varied demands of today's users. Whether for professional tasks or entertainment, the ST2010B proves to be a valuable investment in visual technology.