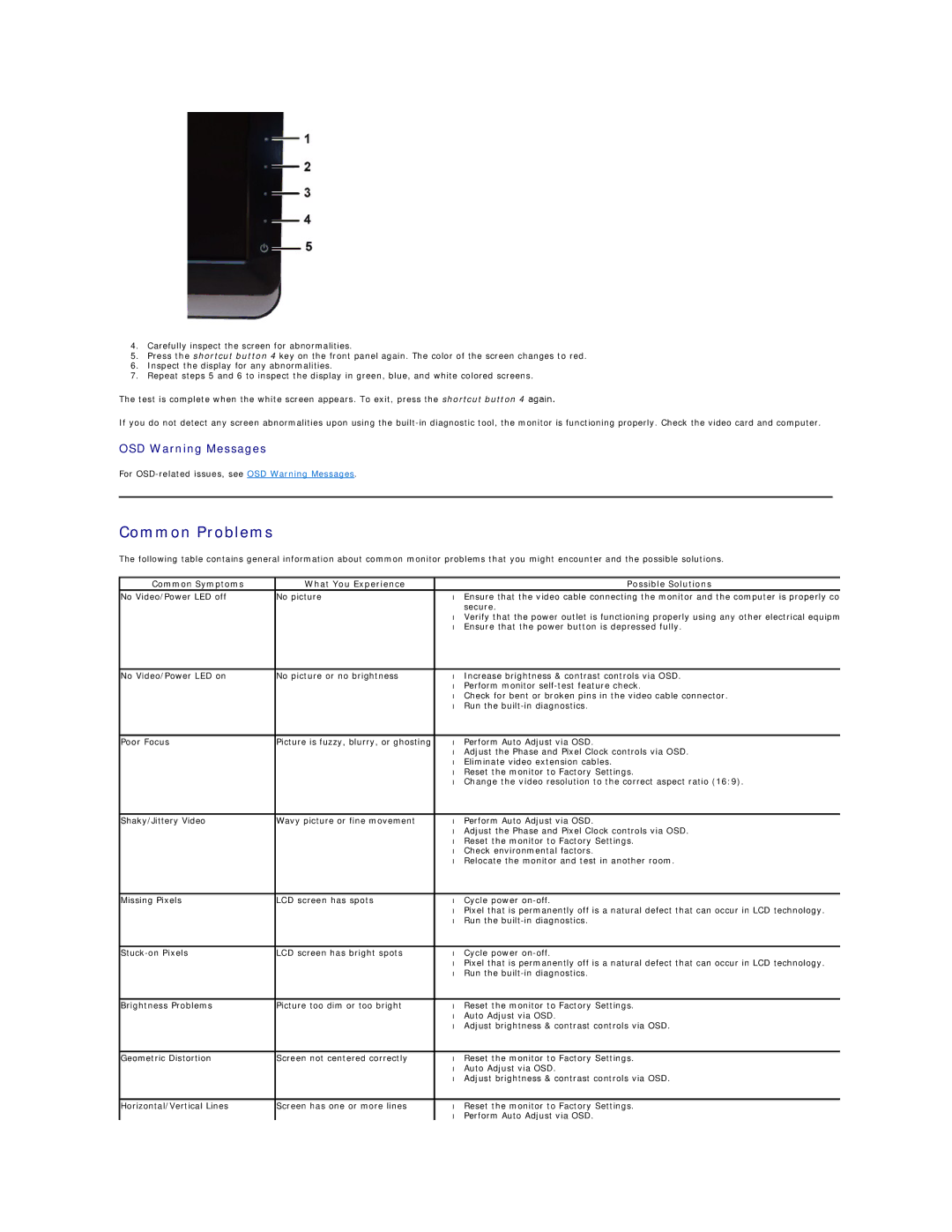ST2320L, ST2321L specifications
The Dell ST2321L and ST2320L are versatile LED-backlit monitors that cater to both professional and personal use, delivering quality visuals and an array of features that enhance the user experience. Designed with modern aesthetics in mind, both models stand out with their sleek profiles and narrow bezels, making them suitable for any workspace.The ST2321L features a 23-inch screen size with a Full HD resolution of 1920 x 1080 pixels. This resolution ensures sharp and detailed images, making it ideal for tasks that require precision, such as graphic design or video editing. The monitor utilizes IPS (In-Plane Switching) technology, which allows for wide viewing angles of up to 178 degrees. This means that colors remain consistent and vibrant, even when viewed from the side, making it great for collaborative work environments where multiple people might be viewing the screen simultaneously.
On the other hand, the ST2320L offers similar dimensions and resolution but with subtle differences in design and connectivity options. Both monitors boast a 5 ms response time, which helps reduce motion blur in fast-paced video and gaming scenarios, providing smoother playback and a more enjoyable viewing experience.
A remarkable feature of both the ST2321L and ST2320L is their eco-friendly design. These monitors are Energy Star certified, meaning they consume less power compared to traditional LCD monitors, which contributes to reduced energy costs and a lower carbon footprint.
Connectivity-wise, both models come equipped with multiple ports, including VGA and HDMI inputs. The presence of HDMI allows for easy connections to a variety of devices, such as laptops, gaming consoles, and Blu-ray players, ensuring flexibility in usage.
In terms of ergonomics, the Dell ST2321L and ST2320L offer tilt functionality, allowing users to adjust the screen angle to achieve the most comfortable viewing position. Although they lack advanced height adjustment options, their design ensures stability and a sleek appearance on any desk setup.
Overall, the Dell ST2321L and ST2320L monitors combine stylish design with essential features that cater to a broad range of users. Their impressive display technology, energy efficiency, and versatile connectivity make them excellent choices for those seeking high-quality visual performance. Whether for work or entertainment, these monitors are built to meet modern demands while providing reliable functionality.