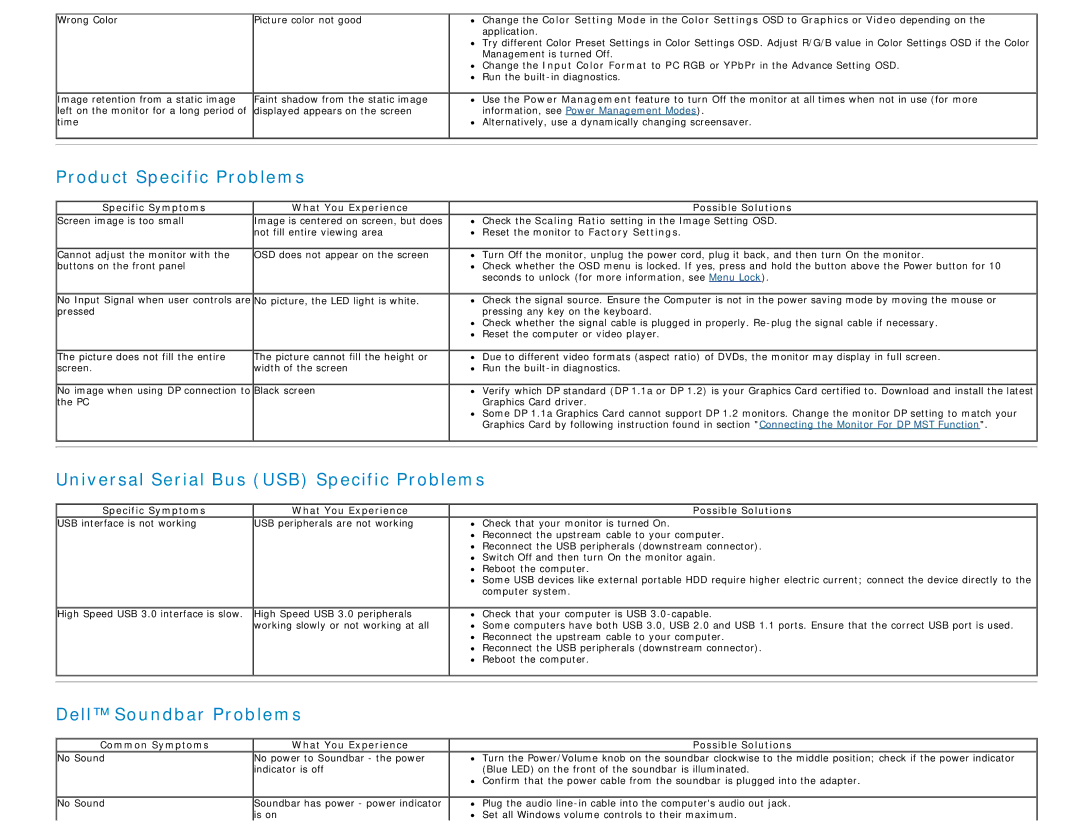U2713H specifications
The Dell U2713H and U2413 monitors are part of Dell's UltraSharp series, designed specifically for professionals and enthusiasts who require exceptional color accuracy and stunning visuals. Both monitors incorporate advanced technologies that make them stand out in the competitive display market.The Dell U2713H features a 27-inch IPS panel with a resolution of 2560 x 1440 pixels, delivering breathtaking image clarity and sharpness. With a pixel density of approximately 109 PPI, this monitor provides ample screen real estate for multitasking and detailed work. The U2413, on the other hand, is a 24-inch monitor with a resolution of 1920 x 1200 pixels, making it slightly smaller but still offering excellent visuals. Its aspect ratio of 16:10 allows for a more vertical workspace, which is appreciated by content creators and digital professionals.
Both monitors boast a wide color gamut, covering 99% of the Adobe RGB color space and 100% of the sRGB spectrum. This extensive coverage ensures that colors are vibrant and true to life, making them ideal for activities such as photo editing, graphic design, and video production. The accuracy of these monitors is further enhanced by factory calibration, which guarantees that users experience consistent and precise color reproduction straight out of the box.
Another impressive feature of the U2713H and U2413 is their advanced connectivity options. Both monitors come equipped with DisplayPort, Mini DisplayPort, HDMI, and legacy connections like VGA and DVI, allowing users to connect a variety of devices seamlessly. Additionally, they include USB 3.0 hubs, providing easy access to connect peripherals and transfer data at high speeds.
In terms of ergonomics, both monitors support height, tilt, swivel, and pivot adjustments, enabling users to find the most comfortable viewing position. The anti-glare screen coating minimizes reflections, ensuring that visual quality is maintained even in bright environments.
With their sophisticated blend of features, technologies, and high-performance characteristics, the Dell U2713H and U2413 monitors are exemplary choices for professionals who refuse to compromise on visual quality. They not only enhance productivity but also elevate the overall computing experience by providing stunning, accurate, and immersive visuals.