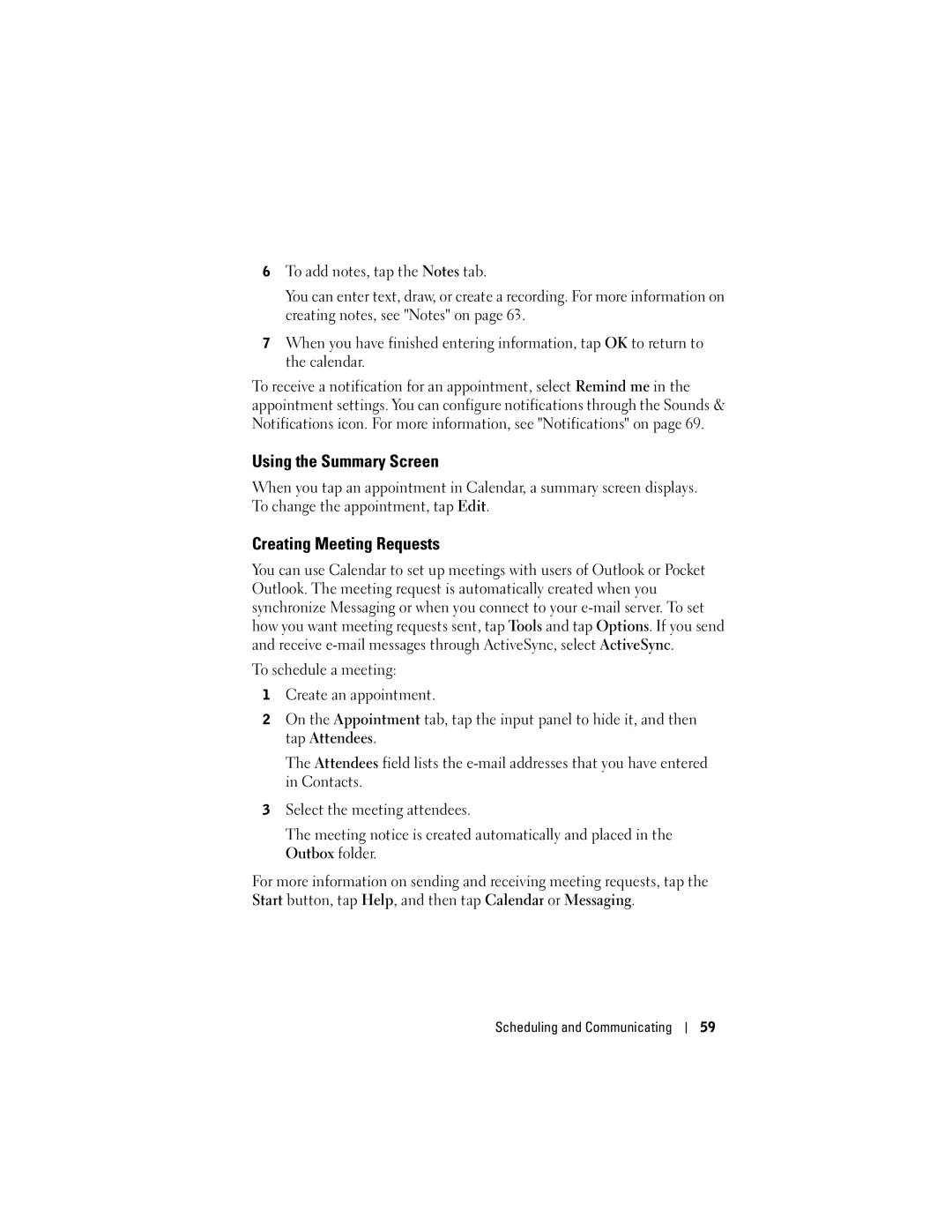W . d e l l . c o m s u p p o r t . d e l l . c o m
Dell Axim
Abbreviations and Acronyms
Contents
Secure Digital Memory Cards
Device Buttons and the Reset Stylus
Navigation Bar and Command Bar
Finding and Organizing Information
Entering Information
About Microsoft Pocket Outlook
Installing and Using ActiveSync
Using the Summary Screen Creating Meeting Requests
Using the Summary Screen
Tips for Working in Pocket Excel
Microsoft Windows Media Player for Pocket PC Contents
Browsing Mobile Favorites and the Web
Using Bluetooth Wireless Technology
Terms and Conditions of Sale 104 Contents
122
Dell Software License Agreement 107
110
114
164
Year End-User Manufacturer Guarantee
153
162
Safety General
Safety Battery
Safety Power
Safety Electromagnetic Compatibility Instructions
When Using Your Device
Safety Air Travel
W . d e l l . c o m s u p p o r t . d e l l . c o m
Finding Information
Safety Battery Disposal
W . d e l l . c o m s u p p o r t . d e l l . c o m
Microphone Lanyard hook
Front, Side, and Back Views
Front and Side Views
Home Button Press to launch Home or to turn on the device
Microphone Allows you to record audio
Back View
Reset button Battery Battery lock
Installing and Removing the Battery
Using the Battery
Battery cover Battery latch About Your Device
Battery cover Battery latch
Pull-tab Battery
Charging the Battery
Using the Cradle
Connecting to a Computer
W . d e l l . c o m s u p p o r t . d e l l . c o m
More information
Cradle
Is removed
USB Charging
Using the Sync Cable
Cord
Connecting to a Projector
AC adapter Sync cable Device connector Sync cable connector
CompactFlash Cards
Using Cards
Checking Built-In Storage
Blank Tab
Blank
Secure Digital Memory Cards
Reset stylus Reset button About Your Device
Performing a Reset
Soft Reset
Hard Reset
About Your Device
Today Screen
Device Buttons and the Reset Stylus
Button Connection icon
Bluetooth wireless Technology New items menu
Status Icons
Start
Using Microsoft Windows Mobile 2003 Second Edition
Program Buttons
Switcher Bar
Programs
Typed notes, drawings, or
Sites, and download new
Internet
Create handwritten or
Navigation Bar and Command Bar
Finding and Organizing Information
Pop-Up Menus
Sort menu Folder location
Backing Up Data
File Explorer
Entering Information
Entering Text Using the Input Panel
Input panel icon
Suggested words
Typing With the Soft Keyboard
Transcriber
Letter Recognizer
Block Recognizer
Editing Typed Text
Writing on the Screen
Pen icon
Editing Written Text
Entering Information
Alternate words
Drawing box Entering Information
Drawing on the Screen
Creating a Drawing
Editing a Drawing
Recording a Message
Tap Edit My Text Messages
Using My Text
System Tab
Adjusting Settings
Personal Tab
Connections Tab
About ActiveSync
Using Microsoft ActiveSync
Click Start Here
Installing and Using ActiveSync
Calendar
About Microsoft Pocket Outlook
Scheduling and Communicating
Today icon View menu
Creating Meeting Requests
Using the Summary Screen
Category Search field Tap Options
Contacts
Finding a Contact
Tasks
Sort menu
Record icon
Synchronizing E-Mail Messages
Connecting Directly to an E-Mail Server
Messaging
Using the Message List
Forward icon
Delete icon
Contacts icon record icon
Composing Messages
Folder Behavior With a Direct Connection to an E-Mail Server
Managing E-Mail Messages and Folders
On the Personal tab, tap Sounds & Notifications
Notifications
Scheduling and Communicating
Adding and Removing Programs
Adding Programs Using Microsoft ActiveSync
Adding and Removing Programs
Downloading Programs From the Internet
Adding a Program to the Start Menu
Using File Explorer on the Device
Using ActiveSync on the Computer
Changing the Display Mode on Your Device
Error Message When Installing Software
Tap the System tab and tap Remove Programs
File Download Security Warning
Removing Programs
Adding and Removing Programs
Tap the Start button → Programs → Pocket Word
Microsoft Pocket Word
Using Companion Programs
Tap the Start button → Programs → Pocket Excel
Pocket Excel
Using Companion Programs
Tips for Working in Pocket Excel
MSN Messenger
Tap the Start button → Programs → MSN Messenger
Setting Up
Working With Contacts
Chatting With Contacts
Microsoft Windows Media Player for Pocket PC
Using Companion Programs
Mobile Favorites
Using Microsoft Pocket Internet Explorer
Click Customize
Conserving Memory
Mobile Favorites Folder
Tap the AvantGo Channels link Tap Activate
Using AvantGo Channels
Favorite Links
Browsing Mobile Favorites and the Web
Using Microsoft Pocket Internet Explorer
Using Microsoft Pocket Internet Explorer
Getting Connected
Using Infrared
Tap the Start button → Settings → Connections tab
Using Bluetooth Wireless Technology
Using Wi-Fi 802.11b
Tap Explore a Bluetooth device
If you are using Network Authentication Shared mode, tap
Creating a Modem Connection
To do so
Creating an Ethernet Connection
Creating a VPN Connection
Ending a Connection
Connecting Directly to an E-Mail Server
Microsoft ActiveSync Help
Getting Help on Connecting
Appendix
Specifications
CompactFlash card
Microphone connector
Supports 1-bit and 4-bit Sdio card
75 m at 0.5 Mbps
Audio Audio controller WM8750L sound chip Stereo conversion
KHz sample rate
3V operation Uart interface
Environment Operating Grms Storage Appendix 103
104 Appendix
Terms and Conditions of Sale
Warranties Software
Appendix 105
106 Appendix
Appendix 107
Dell Software License Agreement
108 Appendix
Limited Warranty
Appendix 109
Government Restricted Rights
General
110 Appendix
Regulatory Notices
Appendix 111
FCC Notices U.S. Only
Class B
112 Appendix
IC Notice Canada Only
CE Notice European Union
FCC Identification Information
Appendix 113
114 Appendix
CE Mark Notice
Australia and New Zealand
Appendix 115
Vcci Notice Japan Only
Class B ITE
Vcci Class B ITE Regulatory Mark
MIC Class B Regulatory Label
Polish Center for Testing and Certification Notice
MIC Notice Republic of Korea Only
Class B Device
Appendix 117
Appendix
Appendix 119
Wireless Regulatory Information
NOM Information Mexico Only
120 Appendix
Europe-CE Declaration of Conformity
Appendix 121
France
122 Appendix
Japan Standard
Interference Statement
Canada-Industry Canada IC
FCC Standard
Federal Communications Commission FCC
124 Appendix
Mexico
Singapore-Approved by IDA for Use in Singapore
Korea
Appendix 125
Contacting Dell
Brazil
Radio Approvals
Area Codes
International Access
Tech Support Services
Country City
Workstations Corporate Sales
Preferred Accounts Division
Technical Support portables
Desktops Technical Support servers
Website International Access
General Support Toll-free
Code Technical support Customer Care Home
International Access AutoTech automated
Dimension and Inspiron Technical Support OptiPlex
Online Order Status
Storage Technical Support projectors
PDAs, printers, switches Routers, and so on Customer Care
Technical Support website Country Code
Latitude, Dell Precision Technical Support servers
Queue Team Large Corporate Accounts
Large Corporate Accounts East
Country Code Large Corporate Accounts East
City Code Government and Education Large Corporate Accounts
General Support 01-899-753-0777
France Paris
Appendix 135
Switchboard 06103
Preferred Accounts 06103 Customer Care
Hong Kong Website support.ap.dell.com
Ireland
General Support dial from Within Jamaica only
International Access Technical Support servers
Code Mail Country Code Emaildell City Code
Technical Support Dell
Accessories
International Access Sales
Luxembourg
General Support 001-800-882-1519 142 Appendix
International Access Technical Support
General Support 001-800-220-1006 Appendix 143
Portable computers Technical Support for servers
General Support 0800-50-669
General Support 001-800-507-0962
Appendix 145
Latitude, and Dell Precision Technical Support PowerApp
Code Mail Country Code
Customer Technical Support 604 633
International Access Mail Code Dellzasupport@dell.com
Customer Service, and Sales Penang, Malaysia 146 Appendix
Spain Madrid
148 Appendix
PowerEdge, PowerConnect PowerVault Transaction Sales
Appendix 149
International Access Technical Support OptiPlex
150 Appendix
Code Customer Care website Country Code City Code Mail
01344 860
Financial Services Dell
Service International Access AutoTech portable
DellNet Service and Support
EPP Customers Financial Services website
EPP Customers Dell Sales
Extended Service
Warranty Sales Fax
Dell Services for the Deaf
Appendix 153
What is covered by this limited warranty?
What is not covered by this limited warranty?
154 Appendix
How long does this limited warranty last?
Appendix 155
What do I do if I need warranty service?
What will Dell do?
156 Appendix
What if I purchased a service contract?
How will you fix my product?
Appendix 157
May I transfer the limited warranty?
Total Satisfaction Return Policy U.S. Only
158 Appendix
Appendix 159
This limited warranty does not cover
160 Appendix
Appendix 161
162 Appendix
Total Satisfaction Return Policy Canada Only
Return Policy
Dell Software and Peripherals Canada Only
Third-Party Software and Peripherals Products
Dell-Branded Peripheral Products
Limitation and Statutory Rights
Guarantee
Exclusions
Making a Claim
Dell World Trade LP
Appendix 165
Appendix
Glossary
W . d e l l . c o m s u p p o r t . d e l l . c o m
Index 169
Index
170 Index
Index 171
172 Index
On the screen, 46 transcriber Index 173
174 Index