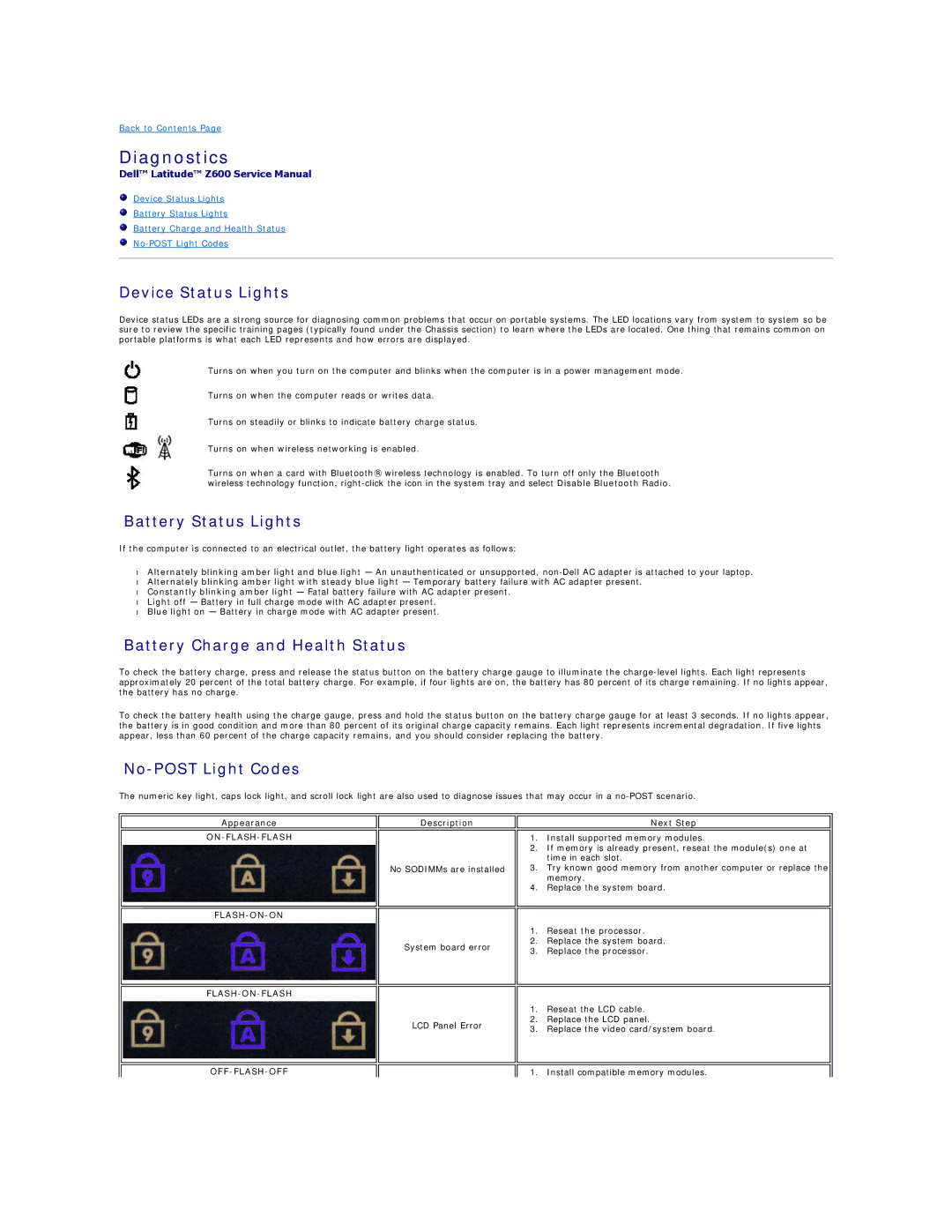Z600 specifications
The Dell Z600 is a significant entry in the realm of high-performance computing, aimed primarily at professionals in creative industries, engineering, and data analysis. This workstation is designed to handle demanding tasks, thanks to its robust architecture and cutting-edge features.At the heart of the Dell Z600 is its powerful Intel Xeon processor, which offers multi-core capabilities to enhance parallel processing. This feature is particularly beneficial for resource-intensive applications such as 3D rendering, video editing, and scientific simulations. With optional configurations supporting dual processors, the Z600 can achieve remarkable performance benchmarks, making it suitable for complex workflows.
The Z600 accommodates up to 192GB of DDR3 ECC memory, which not only ensures high-speed data processing but also enhances system stability by detecting and correcting memory errors. This characteristic is vital for professionals who cannot afford downtime or data loss, because reliability is critical when working on large projects.
One of the standout features of the Dell Z600 is its impressive graphics configuration possibilities. The system supports a range of NVIDIA Quadro and AMD FirePro graphics cards, catering to various levels of graphical performance required for tasks such as CAD applications, 3D modeling, and video production. The incorporation of dedicated graphics cards ensures that visual computing tasks are handled efficiently, providing smooth rendering and quick frame rates.
In terms of storage, the Z600 offers multiple drive bays for both HDD and SSD options. This flexibility allows users to customize their storage based on performance needs and capacity requirements. The inclusion of RAID configuration further enhances data integrity and redundancy, essential for professionals who work with large datasets.
Connectivity is another notable aspect of the Dell Z600. The workstation features multiple USB ports, an integrated Gigabit Ethernet port, and options for advanced connectivity like Thunderbolt, enabling high-speed data transfer and easy integration with various peripherals.
The chassis design of the Z600 also promotes thermal efficiency and serviceability. With a tool-less access system, users can easily upgrade components, replace parts, and manage cooling effectively. This thoughtful design minimizes downtime and extends the longevity of the workstation.
Overall, the Dell Z600 stands out as a powerful and reliable workstation that combines state-of-the-art technologies with customizable features. Its ability to deliver exceptional performance across a range of demanding applications makes it a preferred choice for professionals in various industries who require a robust system to support their creativity and productivity.