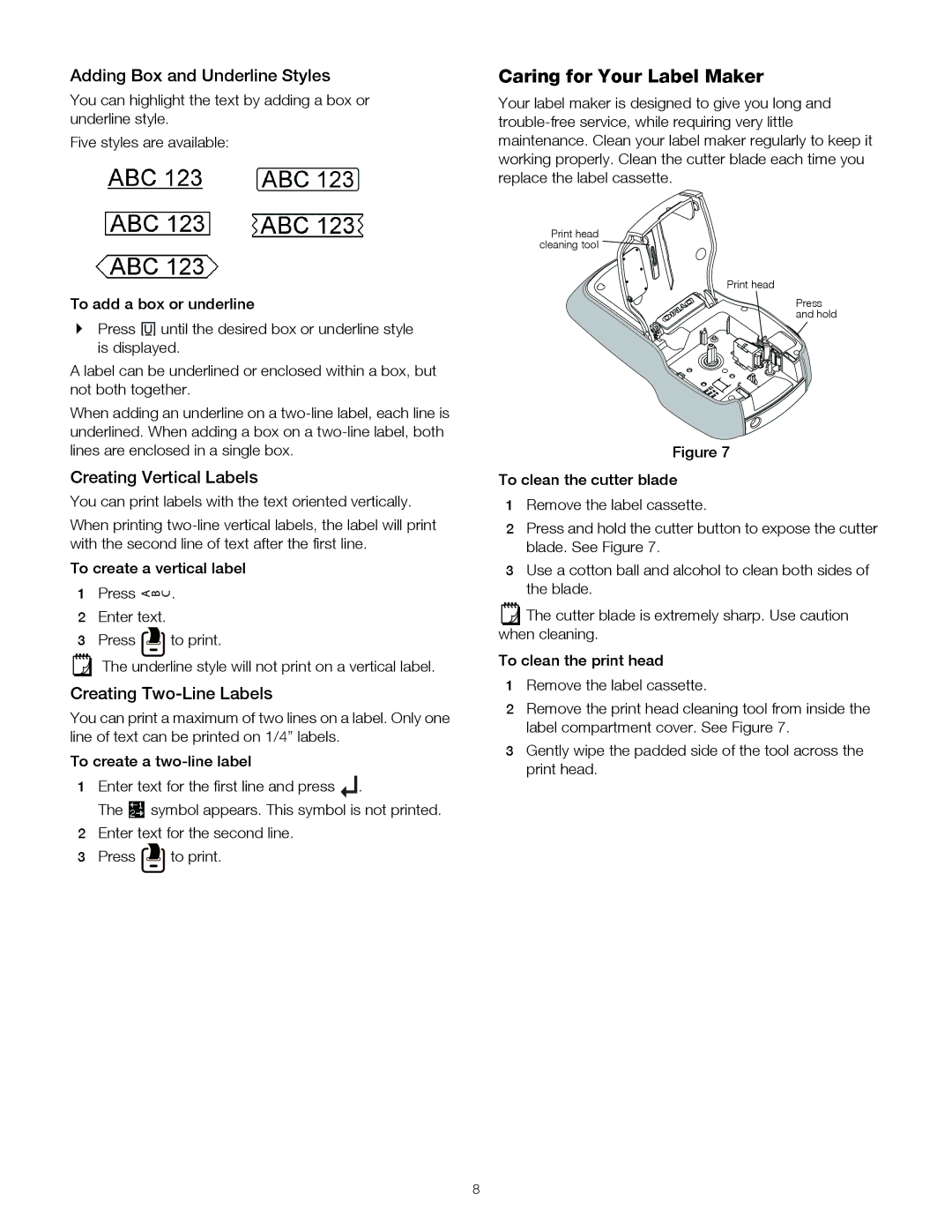Adding Box and Underline Styles
You can highlight the text by adding a box or underline style.
Five styles are available:
To add a box or underline
Press ![]() until the desired box or underline style is displayed.
until the desired box or underline style is displayed.
A label can be underlined or enclosed within a box, but not both together.
When adding an underline on a
Creating Vertical Labels
You can print labels with the text oriented vertically.
When printing
To create a vertical label
1Press ![]()
![]()
![]() .
.
2Enter text.
3Press ![]() to print.
to print.
The underline style will not print on a vertical label.
Creating Two-Line Labels
You can print a maximum of two lines on a label. Only one line of text can be printed on 1/4” labels.
To create a
1Enter text for the first line and press ![]() .
.
The ![]() symbol appears. This symbol is not printed.
symbol appears. This symbol is not printed.
2Enter text for the second line.
3Press ![]() to print.
to print.
Caring for Your Label Maker
Your label maker is designed to give you long and
Print head cleaning tool ![]()
Print head
Press and hold
Figure 7
To clean the cutter blade
1Remove the label cassette.
2Press and hold the cutter button to expose the cutter blade. See Figure 7.
3Use a cotton ball and alcohol to clean both sides of the blade.
![]() The cutter blade is extremely sharp. Use caution when cleaning.
The cutter blade is extremely sharp. Use caution when cleaning.
To clean the print head
1Remove the label cassette.
2Remove the print head cleaning tool from inside the label compartment cover. See Figure 7.
3Gently wipe the padded side of the tool across the print head.
8