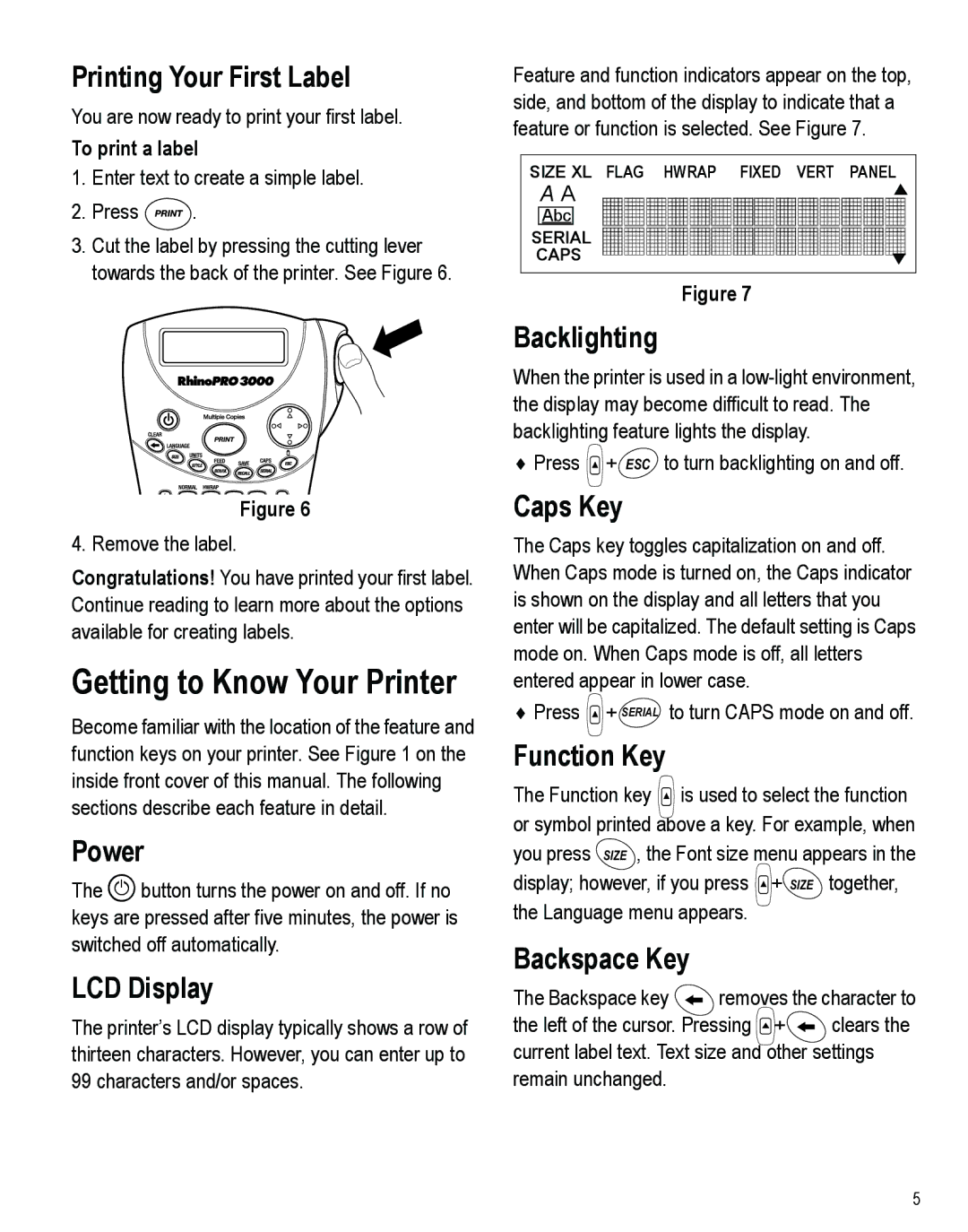3000 specifications
Dymo is a renowned brand in the label-making industry, known for its innovative label printers that cater to various professional and personal labeling needs. Among its notable products are the Dymo 3000, 5000, and 6000 label printers. Each of these devices has unique characteristics that make them valuable in different situations.The Dymo 3000 model is a compact labeling solution designed for simple and efficient label creation. Notable for its easy-to-use interface, the Dymo 3000 requires minimal setup and is ideal for users who need quick, straightforward labeling. It features a QWERTY keyboard which allows for fast text input and includes a wide array of pre-designed label templates. The thermal transfer printing technology utilized in this printer ensures that labels are printed quickly and efficiently, offering smudge-proof and water-resistant results. With a variety of font sizes and styles, the Dymo 3000 is perfect for home use or small office environments.
The Dymo 5000 builds on the features of its predecessor while incorporating more advanced capabilities. This model includes a larger display that allows for easier navigation and editing. The Dymo 5000 supports more label types and sizes, catering to a variety of applications such as shipping, barcoding, and general labeling. It is equipped with a memory function that can store frequently used labels, making it highly convenient for repetitive tasks. This printer is particularly popular among small to medium-sized businesses that require versatile and high-quality labeling solutions.
The Dymo 6000 represents the pinnacle of Dymo's label printer technology, designed for demanding professional environments. This model features advanced connectivity options, including USB and Bluetooth, allowing it to be connected to a range of devices such as PCs and mobile phones. The Dymo 6000 boasts a built-in database that can store hundreds of label designs, making it an efficient choice for businesses that require a high volume of labels. The multi-line printing capability provides versatility in label design, while the user-friendly touchscreen interface streamlines the labeling process.
In conclusion, the Dymo 3000, 5000, and 6000 label printers each offer distinct features tailored to different labeling needs. The Dymo 3000 is perfect for basic labeling tasks, the 5000 suits more versatile applications requiring advanced features, and the 6000 is designed for high-volume, professional labeling demands. Regardless of the model, Dymo consistently delivers quality and efficiency in their label-making products, making them a top choice for both personal and professional use.