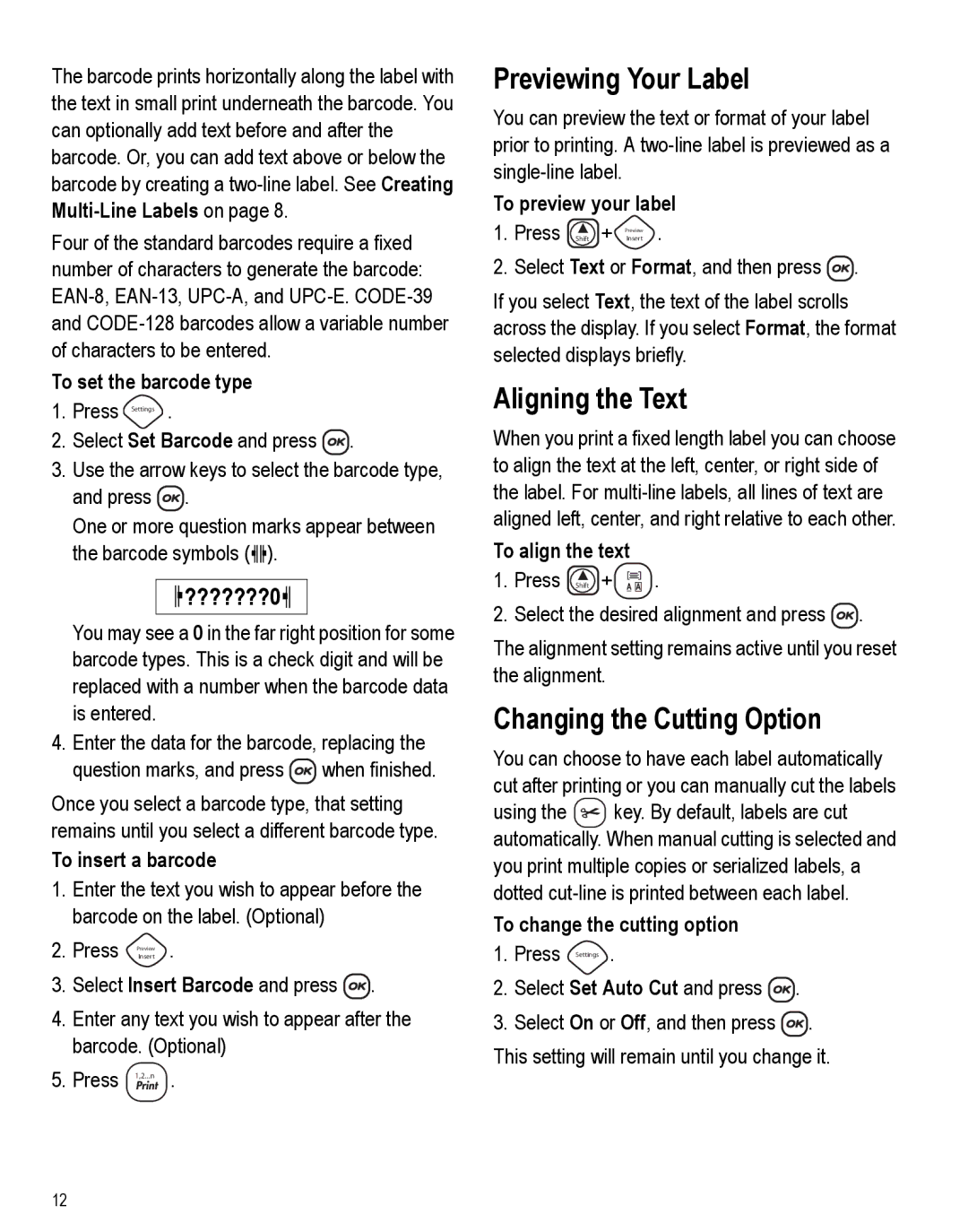450 specifications
The Dymo 450 label maker is a popular label printing device known for its efficiency, versatility, and ease of use. This compact and modern machine is part of Dymo's extensive range of label printers, designed to meet the needs of both personal and professional environments. With its array of features, the Dymo 450 stands out as a reliable tool for various labeling tasks.One of the primary features of the Dymo 450 is its ability to print high-quality labels in a variety of sizes. The device can handle labels from small address labels to larger shipping labels, making it ideal for home organization, crafting, small business shipping needs, or office labeling. The maximum print width of 2.2 inches allows users to create labels that are both effective and visually appealing.
The Dymo 450 utilizes thermal printing technology, which means it doesn’t require ink or toner. Instead, it uses heat to transfer images onto the label material, resulting in clear and durable prints. This technology not only reduces ongoing costs but also minimizes the environmental impact, as there are no cartridges to dispose of. The thermal printing process also ensures that labels are smudge-proof and water-resistant, enhancing their longevity.
Another standout characteristic of the Dymo 450 is its compatibility with a variety of software applications. The device is easily integrated with popular programs such as Microsoft Word and Excel, allowing users to design and print labels quickly and efficiently. Additionally, it supports standard barcodes, making it an excellent choice for inventory management and product labeling.
The user-friendly interface of the Dymo 450 includes a convenient built-in graphics library, providing a selection of symbols and templates to enhance label design. With one-touch functionality, users can access various features without complicated setups. The device is also equipped with a USB connection, enabling seamless connectivity with computers for direct printing.
Moreover, the Dymo 450 is compact and lightweight, making it suitable for use in tight spaces. Its sleek design allows it to fit easily into any workspace, whether it’s on a desk, in a drawer, or alongside other office supplies.
In conclusion, the Dymo 450 label maker is a versatile tool that combines efficiency, ease of use, and advanced printing technology. Its ability to print various label sizes, compatibility with software applications, and durable thermal printing make it a valuable addition to any home or office setup. Whether for personal projects or business needs, the Dymo 450 proves to be an indispensable labeling machine.