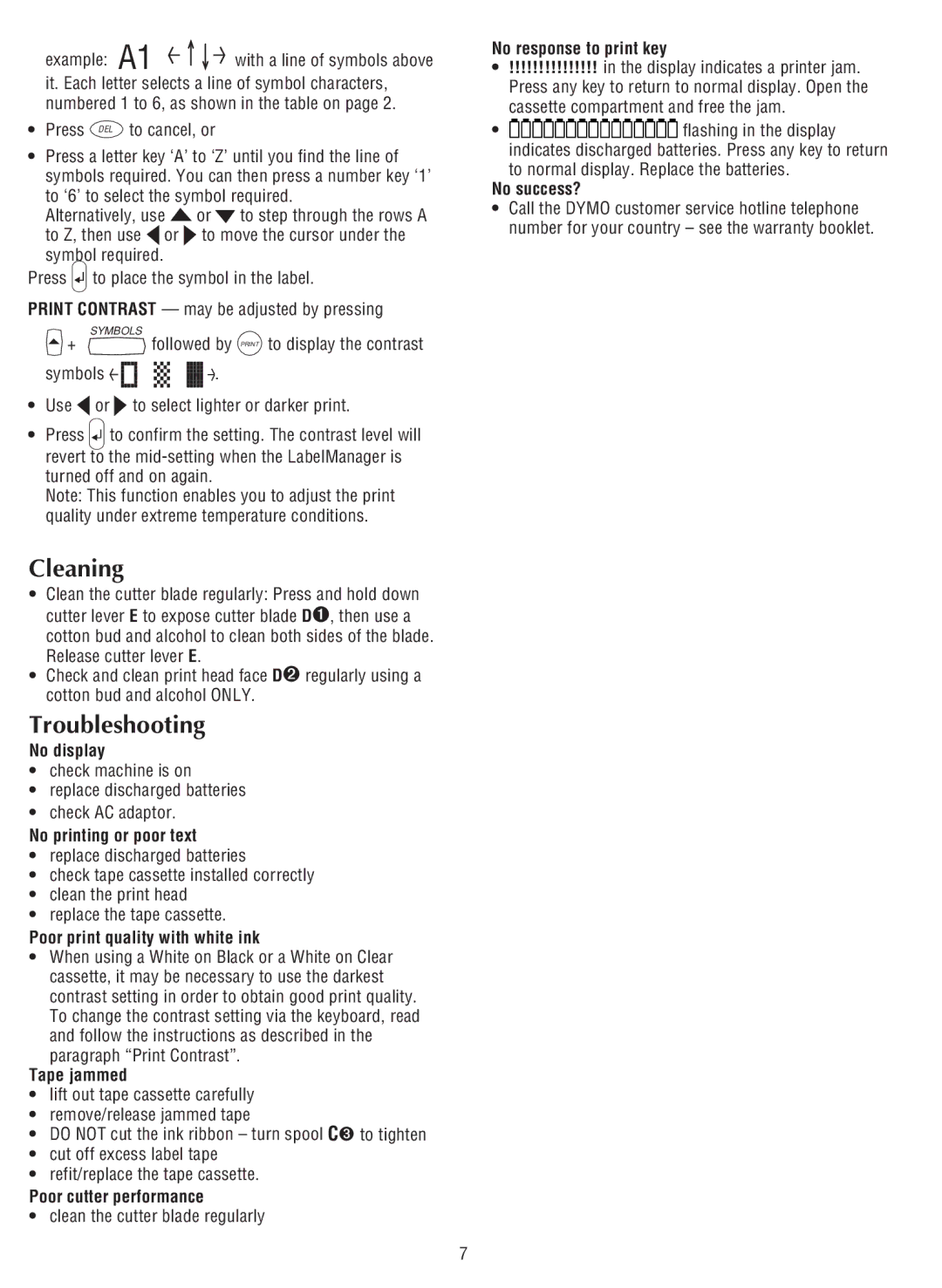LM200 specifications
The Dymo LabelManager 200 (LM200) is a compact and versatile label maker designed for both home and office use. Known for its user-friendly interface and robust functionality, the LM200 is an essential tool for organizing, crafting, and labeling various items.One of the standout features of the Dymo LM200 is its simple navigation and operation. The device features a well-designed keyboard that allows users to create labels quickly and efficiently. The QWERTY keyboard layout is familiar to most users, making the labeling process more intuitive. Furthermore, the device incorporates a one-touch feature for frequently used symbols and fonts, enhancing productivity.
The LM200 supports a wide array of label formats and sizes, accommodating different labeling needs. Users can choose from various fonts and styles, including bold, italics, and underlining, allowing for customization to suit any project. The label maker also offers several text sizes, ensuring that labels can be created to fit available space, whether for creating small tags or larger labels for folders and bins.
In terms of technology, the Dymo LM200 uses thermal printing, which eliminates the need for ink or toner, making it both cost-effective and eco-friendly. The high-resolution printing ensures that text and graphics are sharp and legible. The device can print on various label materials, including plastic, paper, and magnetic labels, making it a versatile tool for numerous applications.
Portability is another key characteristic of the Dymo LM200. Powered by six AAA batteries or an optional AC adapter, it is designed for both desktop use and portability. This makes it convenient for users who need to create labels on-site or in multiple locations.
The Dymo LabelManager 200 also features a memory function that allows users to store frequently used labels. This capability ensures efficiency, as users can quickly retrieve and print commonly used labels without having to re-enter information.
In summary, the Dymo LM200 is an all-in-one label maker that combines user-friendly features with advanced technologies. Its ability to print a variety of labels, coupled with its portable design and cost-effective operation, makes it an excellent addition to any workspace or home, streamlining organization and crafting tasks effectively. Whether labeling files, shelves, or creating custom crafts, the Dymo LM200 is a reliable partner for all labeling projects.