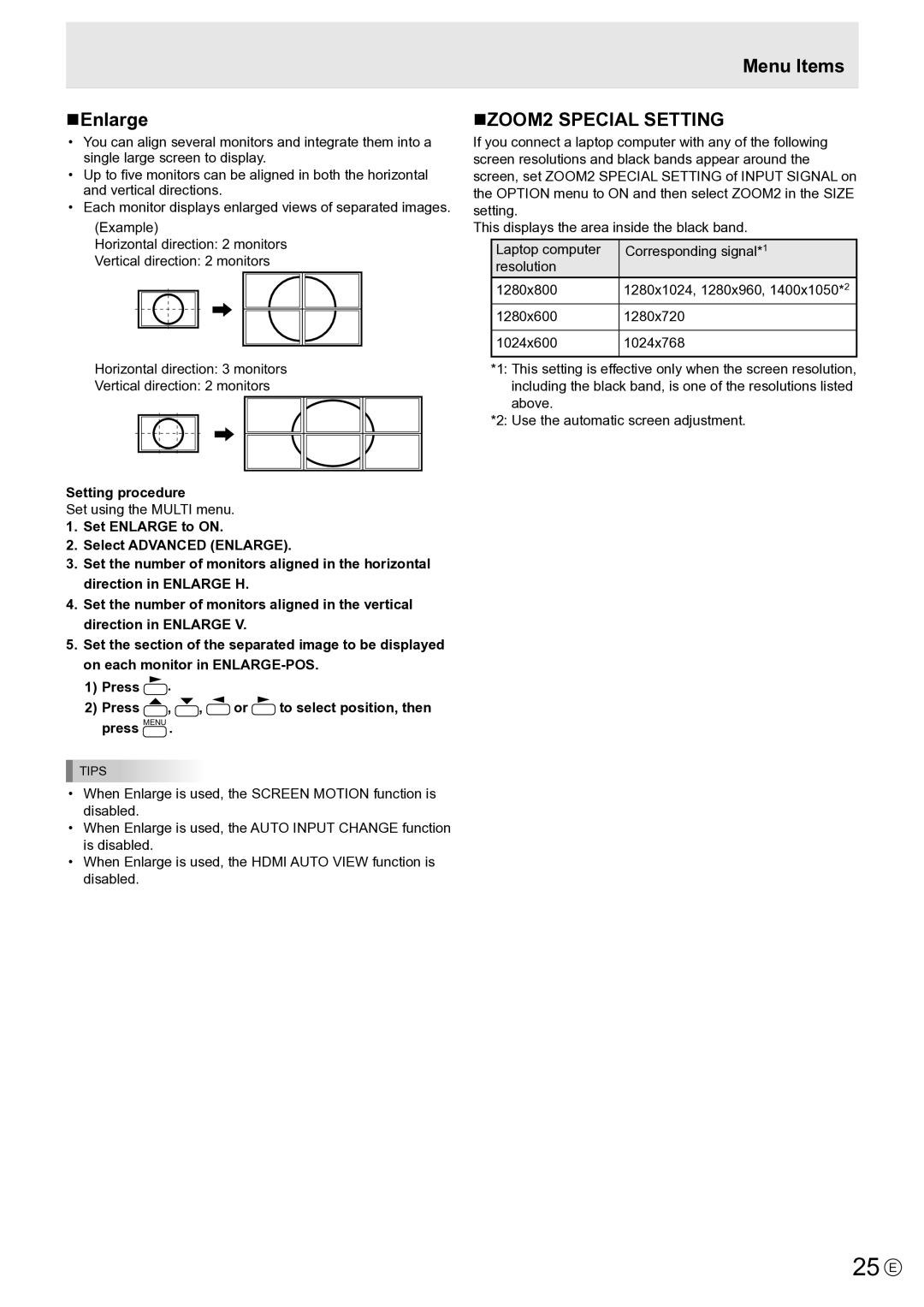PNE802, PN-E802 specifications
The Sharp PN-E802 and its variant, PNE802, represent the pinnacle of professional display technology, designed to meet the demanding needs of various commercial environments. With a massive 80-inch diagonal screen, these displays offer an immersive visual experience, making them ideal for use in meeting rooms, conference halls, retail spaces, and control rooms.One of the key features of the Sharp PN-E802 is its 4K Ultra HD resolution, providing stunning clarity and detail. With a resolution of 3840 x 2160 pixels, images and text appear razor-sharp, allowing viewers to see every detail, which is essential for presentations and video content. The widescreen aspect ratio enhances the cinematic experience, ideal for videos and detailed graphics.
Equipped with advanced LCD technology, the PN-E802 showcases vibrant colors and deep blacks, further enhanced by Sharp's proprietary UV2A technology. This technology improves color accuracy and enhances brightness, ensuring that images remain vivid even in well-lit environments. The display supports a wide color gamut, encompassing a broader range of colors to produce more accurate and lifelike images.
Moreover, the PN-E802 boasts an integrated digital signage function, making it suitable for dynamic content displays. Users can easily manage and update content via a USB connection, allowing for seamless integration into existing systems. This feature is particularly useful for businesses that need to display rotating advertisements or informational content.
Another noteworthy characteristic of the Sharp PN-E802 is its robust build and reliability. Designed for 24/7 operation, this display can withstand constant use without compromising performance. It also features a sleek design, making it an aesthetic addition to any corporate or public space.
Finally, connectivity options abound with the PN-E802, including multiple HDMI, DisplayPort, and DVI inputs, allowing for a versatile array of connection types. This ensures compatibility with various devices, from computers to media players, making installation and integration into existing AV systems straightforward.
In summary, the Sharp PN-E802 and PNE802 models are high-performance displays that combine advanced technology, exceptional image quality, and versatile functionality, making them an excellent choice for any professional setting. Whether for presentations, signage, or collaborative work, these displays deliver an unparalleled viewing experience that stands out in any environment.