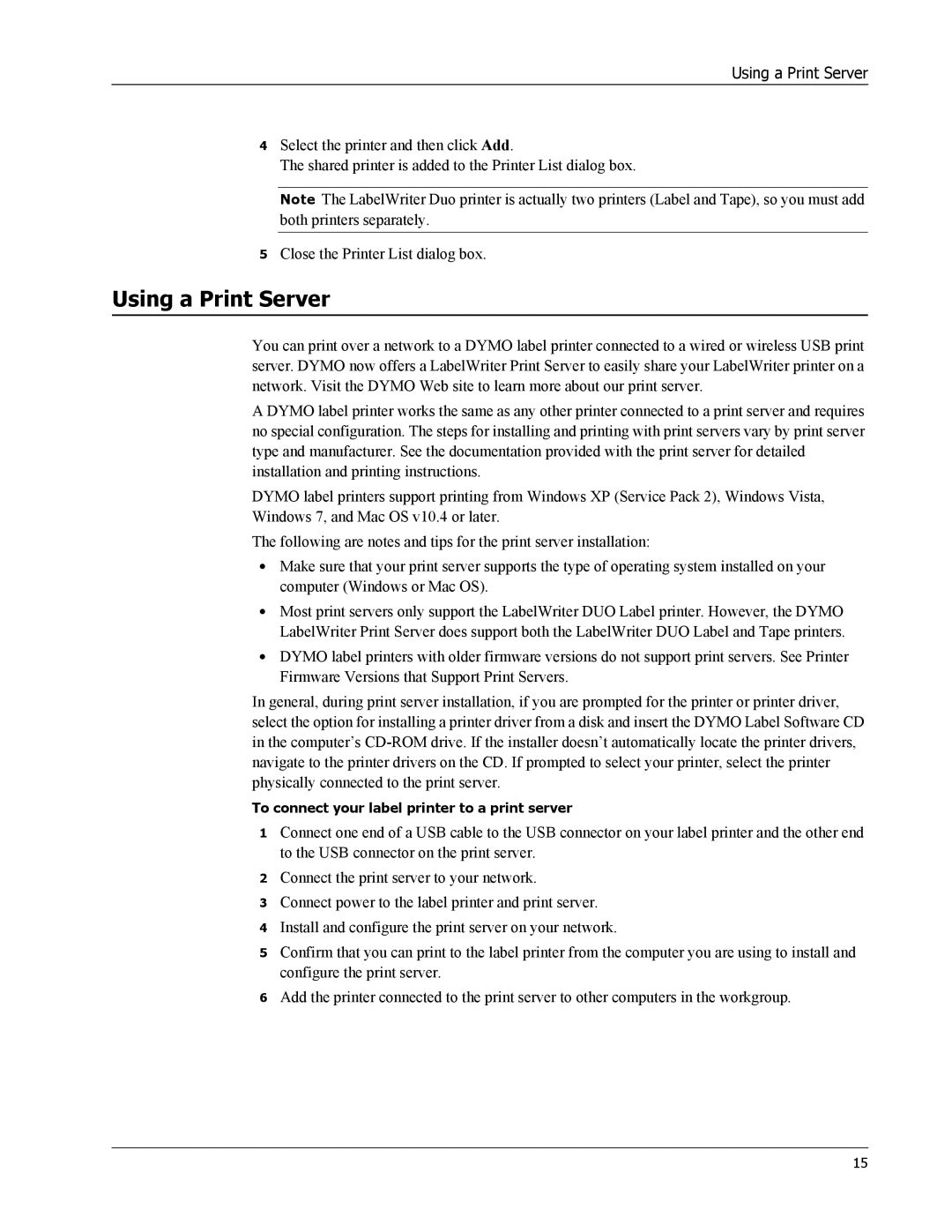450 Duo, SE450, 450, 450 TWIN TURBO, 450 TURBO specifications
The Dymo LabelWriter 450 Turbo is a high-performance label printer designed to meet the needs of both home and office users. This compact and versatile device stands out for its ability to produce high-quality labels quickly and efficiently, making it an essential tool for anyone who requires organization and professionalism in their labeling tasks.One of the standout features of the Dymo 450 Turbo is its impressive print speed. Capable of printing up to 71 labels per minute, this printer ensures that users can enjoy their labeling tasks without the hassle of waiting. Whether you’re printing address labels, shipping labels, or name tags, the swift output allows for seamless workflow management.
The Dymo 450 Turbo supports a variety of label sizes and formats, including popular styles such as shipping, file folder, and barcode labels. With the ability to print up to 2.2 inches wide, it provides ample flexibility to create custom labels suited for various applications. This versatility is paramount for small business owners, office managers, and home organization enthusiasts alike.
At the heart of its operation, the Dymo LabelWriter 450 Turbo utilizes thermal printing technology. This means that it does not require ink or toner, making it an eco-friendly choice. Instead, it uses heat to produce clear, smudge-proof labels that are resistant to water and other environmental factors. The lack of ink cartridges also means cost savings and less waste—users can easily replace the roll of labels without dealing with messy inks.
The Dymo 450 Turbo is compatible with both Windows and Mac operating systems, allowing for easy integration into any workflow. Users can leverage the Dymo software to design and customize labels to their liking, offering options for incorporating logos, images, and text in various fonts and sizes.
In addition, the Dymo LabelWriter 450 Turbo features USB connectivity, enabling direct connection to computers for quick printing. The device's compact design ensures it won't take up much space on your desk, making it an ideal choice for both small offices and home use.
In summary, the Dymo LabelWriter 450 Turbo combines speed, efficiency, and versatility, making it a remarkable labeling solution. With thermal printing technology, compatibility with multiple operating systems, and the ability to produce a wide array of label types, it caters to a multitude of labeling needs. This printer is a valuable investment for anyone seeking to enhance their organization and professionalism.