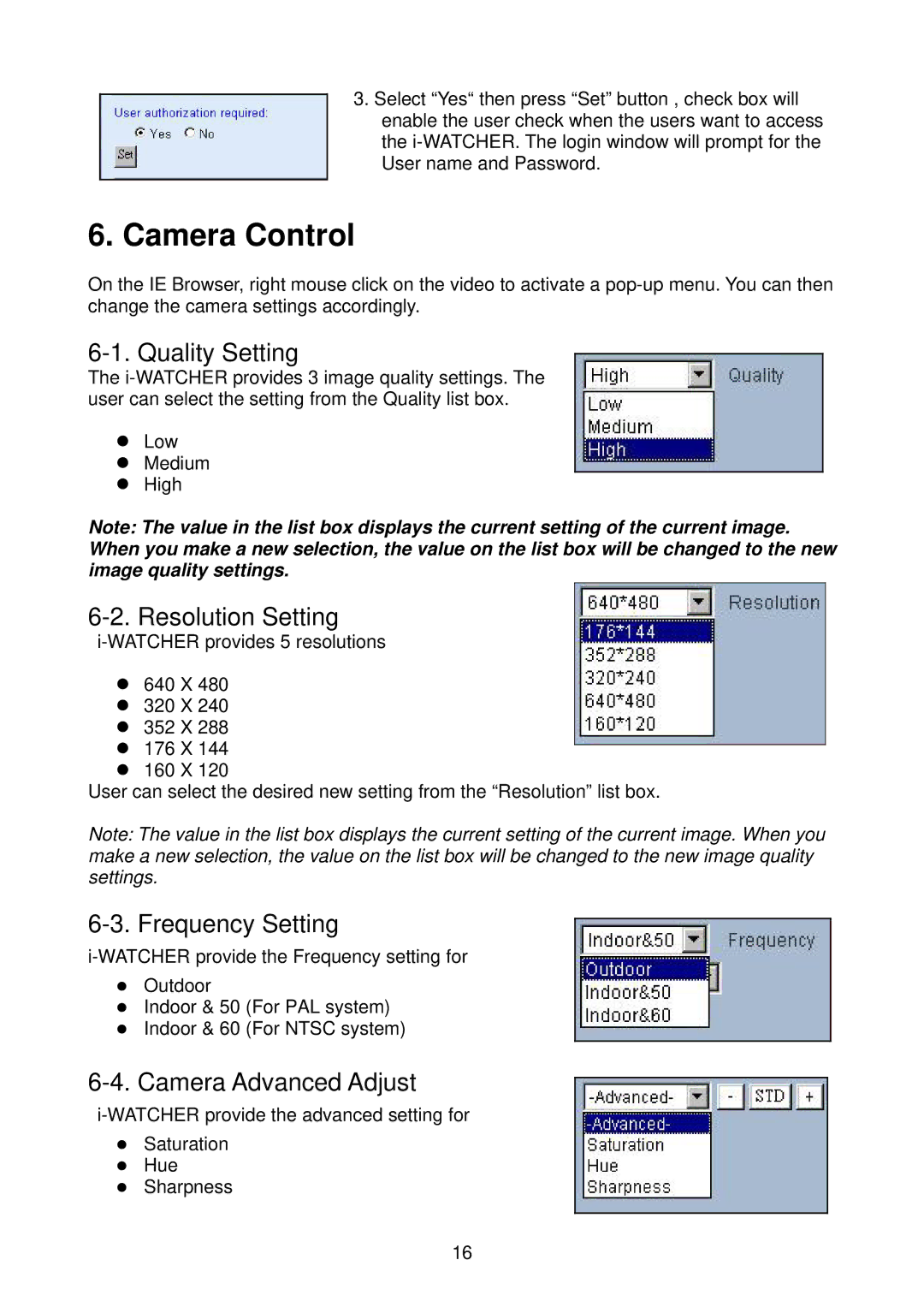i-Watcher Pan/Tilt Internet IP Camera specifications
The Edimax Technology i-Watcher Pan/Tilt Internet IP Camera is an advanced surveillance solution designed to enhance the security of homes and businesses. With its array of features, this camera provides a perfect blend of performance, design, and user-friendliness, making it an ideal choice for both novice users and tech-savvy individuals.One of the standout features of the i-Watcher is its Pan/Tilt functionality. Users can remotely control the camera to cover a wider area, allowing them to monitor different parts of a room or property effortlessly. This is particularly beneficial for larger spaces where a stationary camera may not provide comprehensive coverage.
Equipped with a high-resolution image sensor, the camera delivers crisp and clear video footage. With the capability to stream in HD quality, users can enjoy enhanced details during both day and night. Furthermore, the integrated infrared night vision technology ensures that surveillance continues even in low-light conditions, providing peace of mind around the clock.
The Edimax i-Watcher incorporates advanced connectivity options, including built-in Wi-Fi, facilitating easy wireless setup and operation. This wireless capability eliminates the hassle of stringing cables, allowing for flexible installation in various locations throughout a property. Additionally, the camera is compatible with a range of devices, including smartphones, tablets, and computers, enabling users to access live feeds and recorded footage from virtually anywhere.
The camera features motion detection alerts, which notify users of any unusual activity in the monitored area. This technology enhances security by allowing for timely responses to potential threats. Users can customize alert settings according to their preferences, ensuring that they only receive notifications that matter to them.
Moreover, the i-Watcher supports two-way audio communication, allowing users to listen and speak through the camera. This feature is invaluable for interacting with family members or pets and can serve as a deterrent to intruders.
The Edimax i-Watcher Pan/Tilt Internet IP Camera combines innovative technology with practical features to provide a reliable surveillance solution. With its easy installation process, remote accessibility, and advanced monitoring capabilities, it stands out as an excellent choice for anyone looking to enhance their security system.