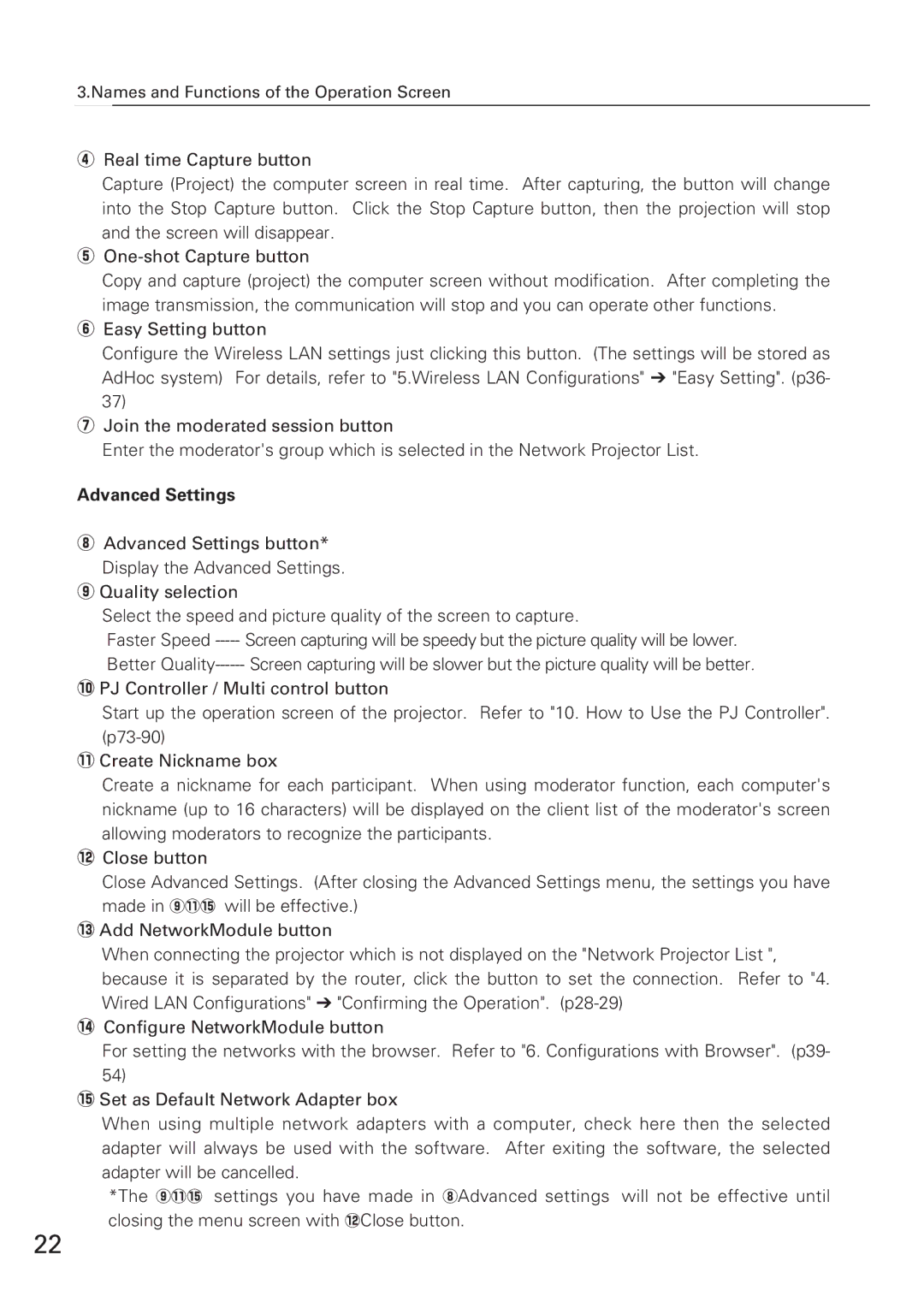XG-705A specifications
The Eiki XG-705A is a high-performance, versatile projector designed for various applications, ranging from corporate presentations to educational purposes. Known for its exceptional image quality and robust build, the XG-705A is a go-to choice for professionals seeking reliability and ease of use.One of the standout features of the Eiki XG-705A is its powerful lamp, which delivers bright and vibrant images with a lumens rating that ensures clarity even in well-lit environments. The projector boasts a resolution of 1024 x 768 pixels, providing crisp images that enhance the viewing experience. This model is capable of projecting larger images without compromising on quality, making it ideal for larger venues.
The XG-705A employs advanced color technology, ensuring that colors are rich and accurate. Its high contrast ratio enhances the depth of images, resulting in superb visual performance that is vital for presentations and video content. The projector also supports a variety of image formats, making it compatible with different media sources.
In terms of connectivity, the Eiki XG-705A is equipped with multiple input options, including HDMI, VGA, and composite inputs, allowing seamless integration with computers, laptops, and media players. This extensive range of inputs makes it easy to switch between devices during presentations, increasing efficiency and ease of use.
The projector features integrated audio capabilities, providing sufficient sound quality without the need for external speakers during small to medium-sized meetings. For larger setups, audio outputs are available for connection to external sound systems.
A user-friendly interface and intuitive remote control add to the convenience of the XG-705A. The onboard menu system is easy to navigate, allowing users to adjust settings such as brightness, contrast, and aspect ratio with minimal effort.
Durability is another key characteristic of the Eiki XG-705A. Its rugged design ensures it can withstand the rigors of frequent transport and installation, making it suitable for rental or permanent installations. The projector's lamp life is impressive, reducing the frequency of replacements and ultimately lowering the total cost of ownership.
In summary, the Eiki XG-705A stands out in the projector market for its combination of brightness, versatility, and durability. With advanced color technology, multiple connectivity options, and ease of use, it is a reliable choice for anyone in need of a quality projection solution. Whether for business presentations or educational settings, the Eiki XG-705A is designed to deliver exceptional performance.