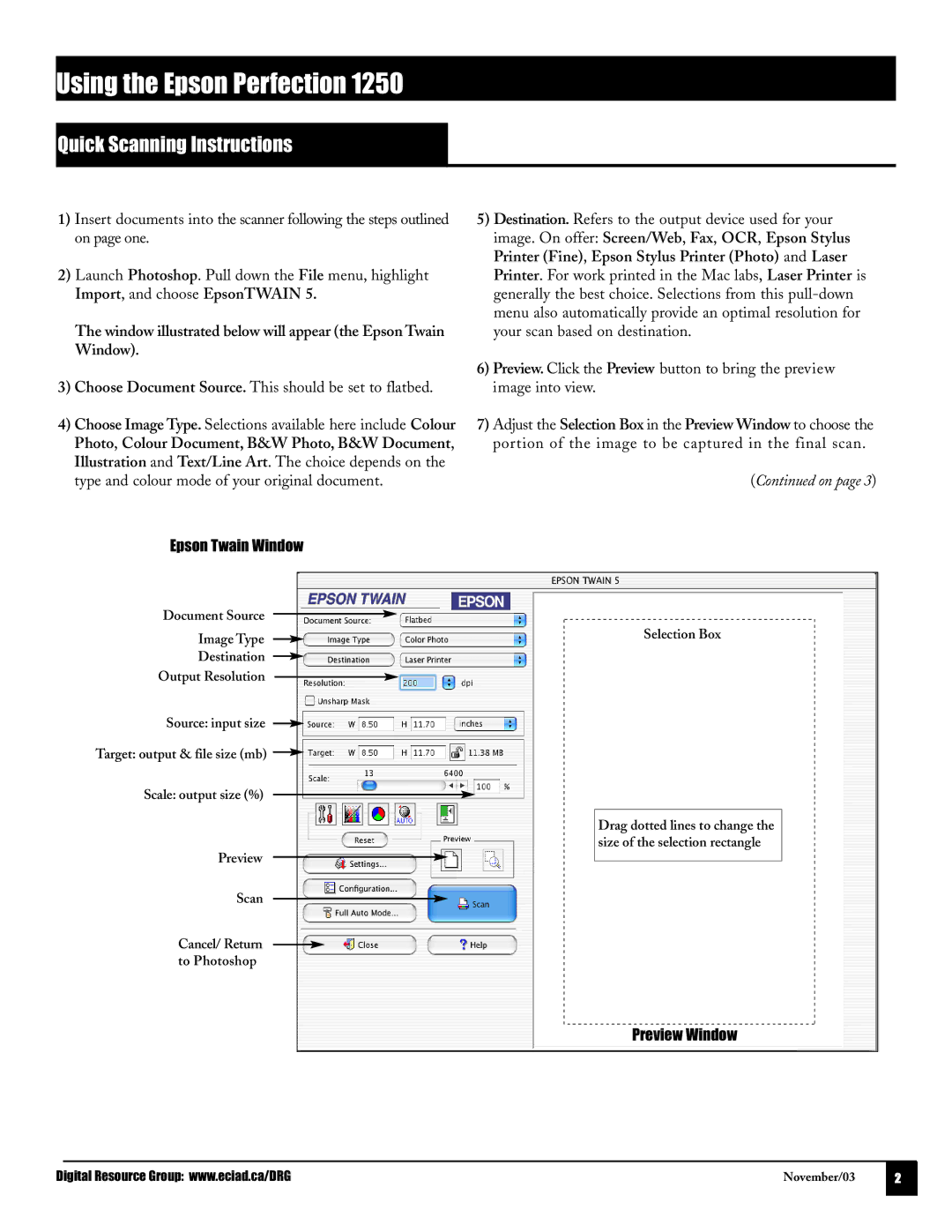Using the Epson Perfection 1250
Quick Scanning Instructions
1) Insert documents into the scanner following the steps outlined on page one.
2)Launch Photoshop. Pull down the File menu, highlight Import, and choose EpsonTWAIN 5.
The window illustrated below will appear (the Epson Twain Window).
3)Choose Document Source. This should be set to flatbed.
5)Destination. Refers to the output device used for your image. On offer: Screen/Web, Fax, OCR, Epson Stylus Printer (Fine), Epson Stylus Printer (Photo) and Laser Printer. For work printed in the Mac labs, Laser Printer is generally the best choice. Selections from this
6)Preview. Click the Preview button to bring the preview image into view.
4) Choose Image Type. Selections available here include Colour | 7) Adjust the Selection Box in the Preview Window to choose the |
Photo, Colour Document, B&W Photo, B&W Document, | portion of the image to be captured in the final scan. |
Illustration and Text/Line Art. The choice depends on the |
|
type and colour mode of your original document. | (Continued on page 3) |
Epson Twain Window |
|
Document Source |
Image Type |
Destination |
Output Resolution |
Source: input size |
Target: output & file size (mb) |
Scale: output size (%) |
Preview |
Scan |
Cancel/ Return |
to Photoshop |
Selection Box
Drag dotted lines to change the size of the selection rectangle
Preview Window
Digital Resource Group: www.eciad.ca/DRG | November/03 | 2 |