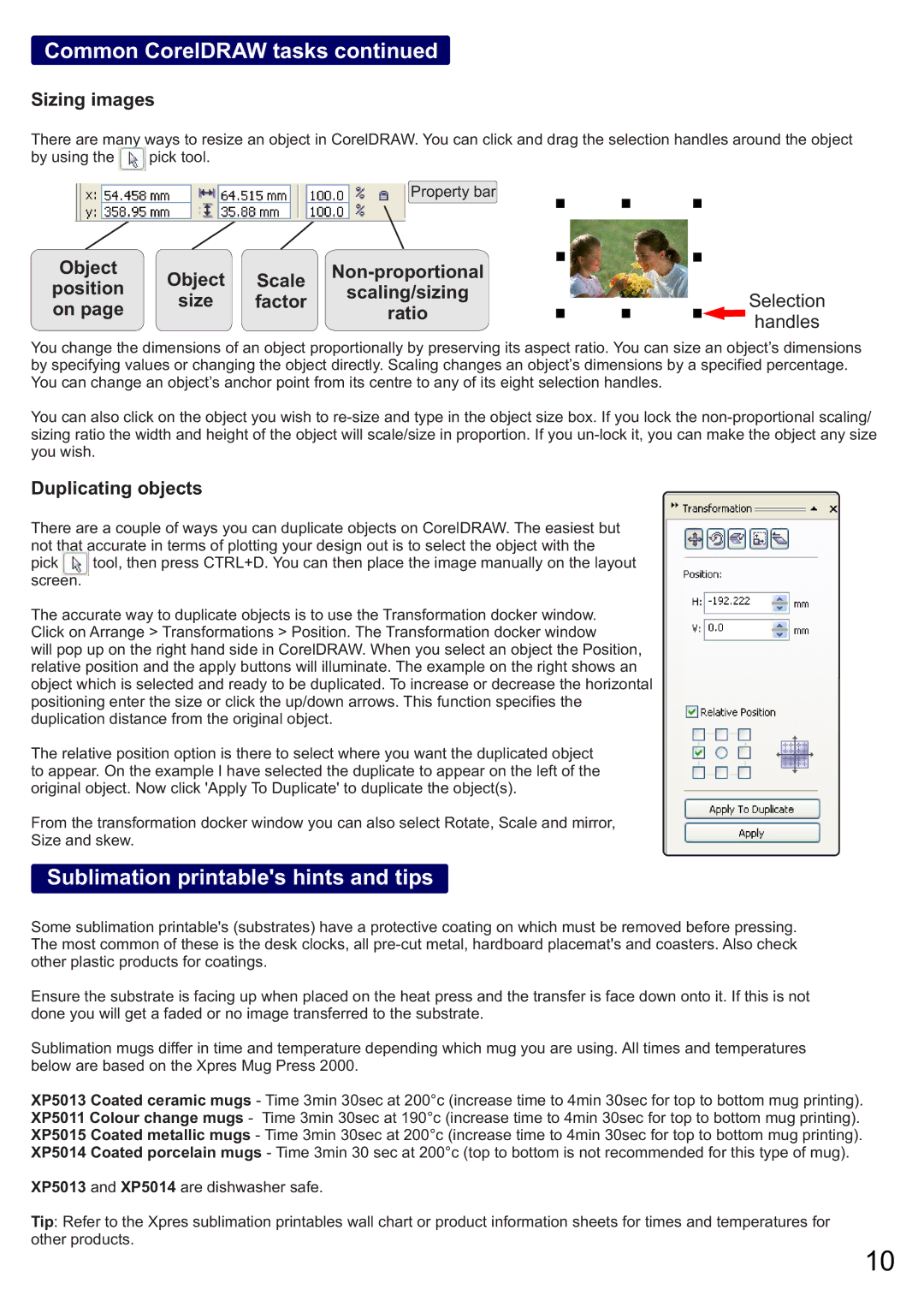4450 specifications
The Epson EcoTank ET-4450 is a versatile all-in-one printer designed for home offices and small businesses, offering an array of features that set it apart in the competitive printing market. One of its most notable features is the innovative EcoTank system, which uses refillable ink tanks instead of traditional cartridges. This design significantly reduces ink costs and environmental waste, as users can easily refill the tanks with Epson’s high-capacity ink bottles.The ET-4450 offers print, scan, copy, and fax capabilities, making it a comprehensive solution for various office tasks. Its print resolution reaches up to 4800 x 1200 dpi, delivering sharp and vibrant text and images. The printer can produce high-quality documents at impressive speeds, with a capability of up to 15 pages per minute for black-and-white prints and 8 pages per minute for color.
An essential component of the ET-4450 is its wireless connectivity options. With built-in Wi-Fi, users can easily connect to the printer from multiple devices, including smartphones, tablets, and laptops. The printer supports various mobile printing solutions, such as Apple AirPrint, Google Cloud Print, and the Epson iPrint app, allowing for convenience and flexibility in printing documents on the go.
The ET-4450 also features a 2.4-inch color LCD touchscreen, providing easy navigation and control of the printer’s functions. This user-friendly interface allows users to quickly access printing options, monitor ink levels, and configure settings. The printer’s automatic duplexing feature enables double-sided printing, promoting paper conservation and reducing overall printing costs.
With a 250-sheet front paper tray and a rear feed that accommodates specialty media, the ET-4450 can handle a wide variety of paper types and sizes, including envelopes and cardstock. For scanning, the printer comes with a high-resolution flatbed scanner and a 30-page automatic document feeder, making it efficient for handling multi-page documents.
Durability and reliability are also key characteristics of the Epson EcoTank ET-4450. Built with high-quality components, this printer is designed to withstand the demands of frequent use, while its compact design allows it to fit conveniently in limited spaces. In summary, the Epson ET-4450 combines advanced technology, cost-effective printing solutions, and user-friendly features, making it an excellent choice for those looking for efficiency in their everyday printing tasks.