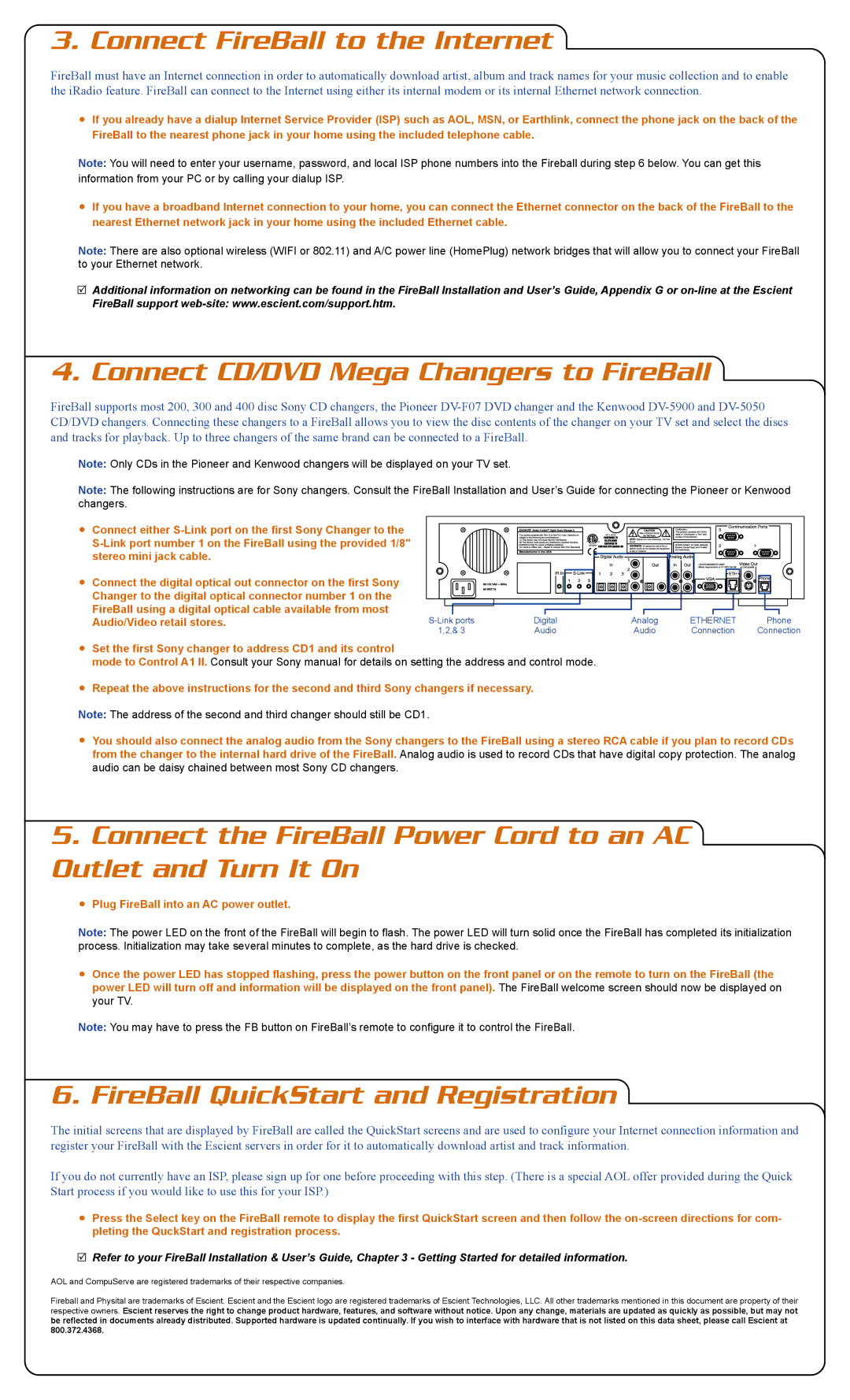3. Connect FireBall to the Internet
3. Connect FireBall to the Internet
FireBall must have an Internet connection in order to automatically download artist, album and track names for your music collection and to enable the iRadio feature. FireBall can connect to the Internet using either its internal modem or its internal Ethernet network connection.
![]() If you already have a dialup Internet Service Provider (ISP) such as AOL, MSN, or Earthlink, connect the phone jack on the back of the FireBall to the nearest phone jack in your home using the included telephone cable.
If you already have a dialup Internet Service Provider (ISP) such as AOL, MSN, or Earthlink, connect the phone jack on the back of the FireBall to the nearest phone jack in your home using the included telephone cable.
Note: You will need to enter your username, password, and local ISP phone numbers into the Fireball during step 6 below. You can get this information from your PC or by calling your dialup ISP.
![]() If you have a broadband Internet connection to your home, you can connect the Ethernet connector on the back of the FireBall to the nearest Ethernet network jack in your home using the included Ethernet cable.
If you have a broadband Internet connection to your home, you can connect the Ethernet connector on the back of the FireBall to the nearest Ethernet network jack in your home using the included Ethernet cable.
Note: There are also optional wireless (WIFI or 802.11) and A/C power line (HomePlug) network bridges that will allow you to connect your FireBall to your Ethernet network.
![]() Additional information on networking can be found in the FireBall Installation and User’s Guide, Appendix G or
Additional information on networking can be found in the FireBall Installation and User’s Guide, Appendix G or
4. Connect CD/DVD Mega Changers to FireBall
FireBall supports most 200, 300 and 400 disc Sony CD changers, the Pioneer
Note: Only CDs in the Pioneer and Kenwood changers will be displayed on your TV set.
Note: The following instructions are for Sony changers. Consult the FireBall Installation and User’s Guide for connecting the Pioneer or Kenwood changers.
![]() Connect either
Connect either
![]() Connect the digital optical out connector on the first Sony
Connect the digital optical out connector on the first Sony
Changer to the digital optical connector number 1 on the
FireBall using a digital optical cable available from most
Audio/Video retail stores. | Digital | Analog | ETHERNET | Phone | |
| 1,2,& 3 | Audio | Audio | Connection | Connection |
 Set the first Sony changer to address CD1 and its control
Set the first Sony changer to address CD1 and its control
mode to Control A1 II. Consult your Sony manual for details on setting the address and control mode.
![]() Repeat the above instructions for the second and third Sony changers if necessary.
Repeat the above instructions for the second and third Sony changers if necessary.
Note: The address of the second and third changer should still be CD1.
![]() You should also connect the analog audio from the Sony changers to the FireBall using a stereo RCA cable if you plan to record CDs from the changer to the internal hard drive of the FireBall. Analog audio is used to record CDs that have digital copy protection. The analog
You should also connect the analog audio from the Sony changers to the FireBall using a stereo RCA cable if you plan to record CDs from the changer to the internal hard drive of the FireBall. Analog audio is used to record CDs that have digital copy protection. The analog
audio can be daisy chained between most Sony CD changers.
5.Connect the FireBall Power Cord to an AC Outlet and Turn It On
 Plug FireBall into an AC power outlet.
Plug FireBall into an AC power outlet.
Note: The power LED on the front of the FireBall will begin to flash. The power LED will turn solid once the FireBall has completed its initialization process. Initialization may take several minutes to complete, as the hard drive is checked.
![]() Once the power LED has stopped flashing, press the power button on the front panel or on the remote to turn on the FireBall (the power LED will turn off and information will be displayed on the front panel). The FireBall welcome screen should now be displayed on
Once the power LED has stopped flashing, press the power button on the front panel or on the remote to turn on the FireBall (the power LED will turn off and information will be displayed on the front panel). The FireBall welcome screen should now be displayed on
your TV.
Note: You may have to press the FB button on FireBall’s remote to configure it to control the FireBall.
6. FireBall QuickStart and Registration
The initial screens that are displayed by FireBall are called the QuickStart screens and are used to configure your Internet connection information and register your FireBall with the Escient servers in order for it to automatically download artist and track information.
If you do not currently have an ISP, please sign up for one before proceeding with this step. (There is a special AOL offer provided during the Quick Start process if you would like to use this for your ISP.)
![]() Press the Select key on the FireBall remote to display the first QuickStart screen and then follow the
Press the Select key on the FireBall remote to display the first QuickStart screen and then follow the
![]() Refer to your FireBall Installation & User’s Guide, Chapter 3 - Getting Started for detailed information.
Refer to your FireBall Installation & User’s Guide, Chapter 3 - Getting Started for detailed information.
AOL and CompuServe are registered trademarks of their respective companies.
Fireball and Physital are trademarks of Escient. Escient and the Escient logo are registered trademarks of Escient Technologies, LLC. All other trademarks mentioned in this document are property of their respective owners. Escient reserves the right to change product hardware, features, and software without notice. Upon any change, materials are updated as quickly as possible, but may not be reflected in documents already distributed. Supported hardware is updated continually. If you wish to interface with hardware that is not listed on this data sheet, please call Escient at 800.372.4368.