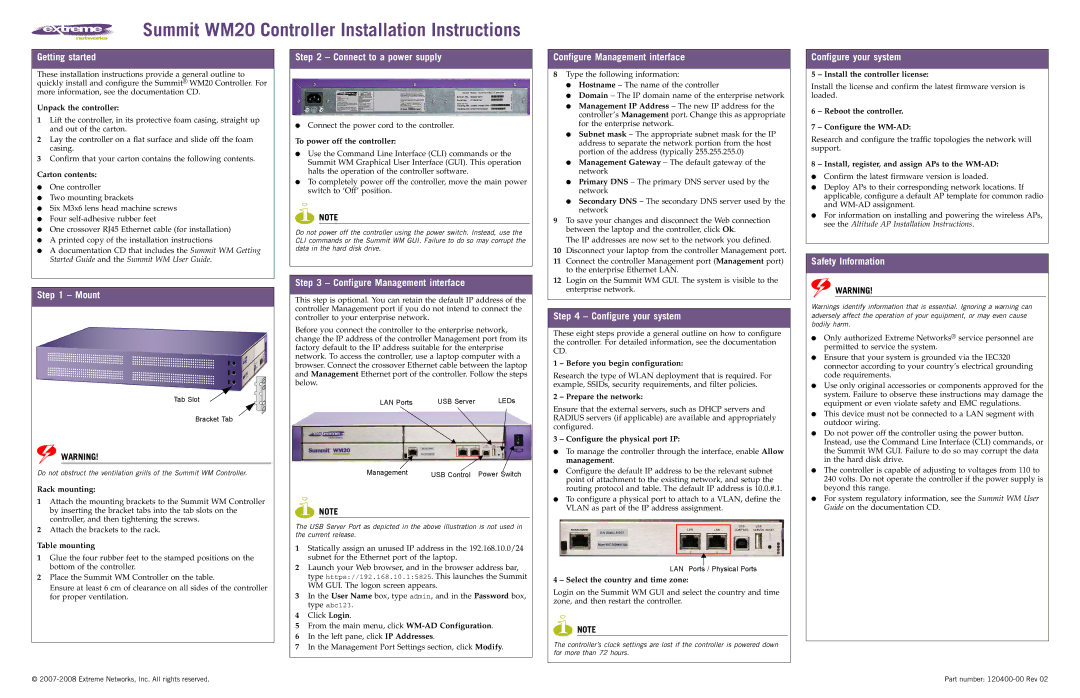Getting started
These installation instructions provide a general outline to quickly install and configure the Summit® WM20 Controller. For more information, see the documentation CD.
Unpack the controller:
1Lift the controller, in its protective foam casing, straight up and out of the carton.
2Lay the controller on a flat surface and slide off the foam casing.
3Confirm that your carton contains the following contents.
Carton contents:
●One controller
●Two mounting brackets
●Six M3x6 lens head machine screws
●Four self-adhesive rubber feet
●One crossover RJ45 Ethernet cable (for installation)
●A printed copy of the installation instructions
●A documentation CD that includes the Summit WM Getting Started Guide and the Summit WM User Guide.
Step 2 – Connect to a power supply
●Connect the power cord to the controller.
To power off the controller:
●Use the Command Line Interface (CLI) commands or the Summit WM Graphical User Interface (GUI). This operation halts the operation of the controller software.
●To completely power off the controller, move the main power switch to ‘Off’ position.
NOTE
Do not power off the controller using the power switch. Instead, use the CLI commands or the Summit WM GUI. Failure to do so may corrupt the data in the hard disk drive.
Configure Management interface
8 | Type the following information: |
| ● Hostname – The name of the controller |
| ● Domain – The IP domain name of the enterprise network |
| ● Management IP Address – The new IP address for the |
| controller’s Management port. Change this as appropriate |
| for the enterprise network. |
| ● Subnet mask – The appropriate subnet mask for the IP |
| address to separate the network portion from the host |
| portion of the address (typically 255.255.255.0) |
| ● Management Gateway – The default gateway of the |
| network |
| ● Primary DNS – The primary DNS server used by the |
| network |
| ● Secondary DNS – The secondary DNS server used by the |
| network |
9 | To save your changes and disconnect the Web connection |
| between the laptop and the controller, click Ok. |
| The IP addresses are now set to the network you defined. |
10 | Disconnect your laptop from the controller Management port. |
11 | Connect the controller Management port (Management port) |
| to the enterprise Ethernet LAN. |
Configure your system
5 – Install the controller license:
Install the license and confirm the latest firmware version is loaded.
6 – Reboot the controller.
7 – Configure the WM-AD:
Research and configure the traffic topologies the network will support.
8 – Install, register, and assign APs to the WM-AD:
●Confirm the latest firmware version is loaded.
●Deploy APs to their corresponding network locations. If applicable, configure a default AP template for common radio and WM-AD assignment.
●For information on installing and powering the wireless APs, see the Altitude AP Installation Instructions.
Safety Information
Step 1 – Mount
Tab Slot
Bracket Tab
WARNING!
Do not obstruct the ventilation grills of the Summit WM Controller.
Rack mounting:
1Attach the mounting brackets to the Summit WM Controller by inserting the bracket tabs into the tab slots on the controller, and then tightening the screws.
2Attach the brackets to the rack.
Table mounting
1Glue the four rubber feet to the stamped positions on the bottom of the controller.
2Place the Summit WM Controller on the table.
Ensure at least 6 cm of clearance on all sides of the controller for proper ventilation.
Step 3 – Configure Management interface
This step is optional. You can retain the default IP address of the controller Management port if you do not intend to connect the controller to your enterprise network.
Before you connect the controller to the enterprise network, change the IP address of the controller Management port from its factory default to the IP address suitable for the enterprise network. To access the controller, use a laptop computer with a browser. Connect the crossover Ethernet cable between the laptop and Management Ethernet port of the controller. Follow the steps below.
Management | USB Control Power Switch |
NOTE
The USB Server Port as depicted in the above illustration is not used in the current release.
1Statically assign an unused IP address in the 192.168.10.0/24 subnet for the Ethernet port of the laptop.
2Launch your Web browser, and in the browser address bar, type https://192.168.10.1:5825. This launches the Summit WM GUI. The logon screen appears.
3In the User Name box, type admin, and in the Password box, type abc123.
4Click Login.
5From the main menu, click WM-AD Configuration.
6In the left pane, click IP Addresses.
7In the Management Port Settings section, click Modify.
12 Login on the Summit WM GUI. The system is visible to the |
enterprise network. |
Step 4 – Configure your system
These eight steps provide a general outline on how to configure the controller. For detailed information, see the documentation CD.
1 – Before you begin configuration:
Research the type of WLAN deployment that is required. For example, SSIDs, security requirements, and filter policies.
2 – Prepare the network:
Ensure that the external servers, such as DHCP servers and RADIUS servers (if applicable) are available and appropriately configured.
3 – Configure the physical port IP:
●To manage the controller through the interface, enable Allow management.
●Configure the default IP address to be the relevant subnet point of attachment to the existing network, and setup the routing protocol and table. The default IP address is 10.0.#.1.
●To configure a physical port to attach to a VLAN, define the VLAN as part of the IP address assignment.
LAN Ports / Physical Ports
4 – Select the country and time zone:
Login on the Summit WM GUI and select the country and time zone, and then restart the controller.
NOTE
The controller’s clock settings are lost if the controller is powered down for more than 72 hours.
WARNING!
Warnings identify information that is essential. Ignoring a warning can adversely affect the operation of your equipment, or may even cause bodily harm.
●Only authorized Extreme Networks® service personnel are permitted to service the system.
●Ensure that your system is grounded via the IEC320 connector according to your country’s electrical grounding code requirements.
●Use only original accessories or components approved for the system. Failure to observe these instructions may damage the equipment or even violate safety and EMC regulations.
●This device must not be connected to a LAN segment with outdoor wiring.
●Do not power off the controller using the power button. Instead, use the Command Line Interface (CLI) commands, or the Summit WM GUI. Failure to do so may corrupt the data in the hard disk drive.
●The controller is capable of adjusting to voltages from 110 to 240 volts. Do not operate the controller if the power supply is beyond this range.
●For system regulatory information, see the Summit WM User Guide on the documentation CD.