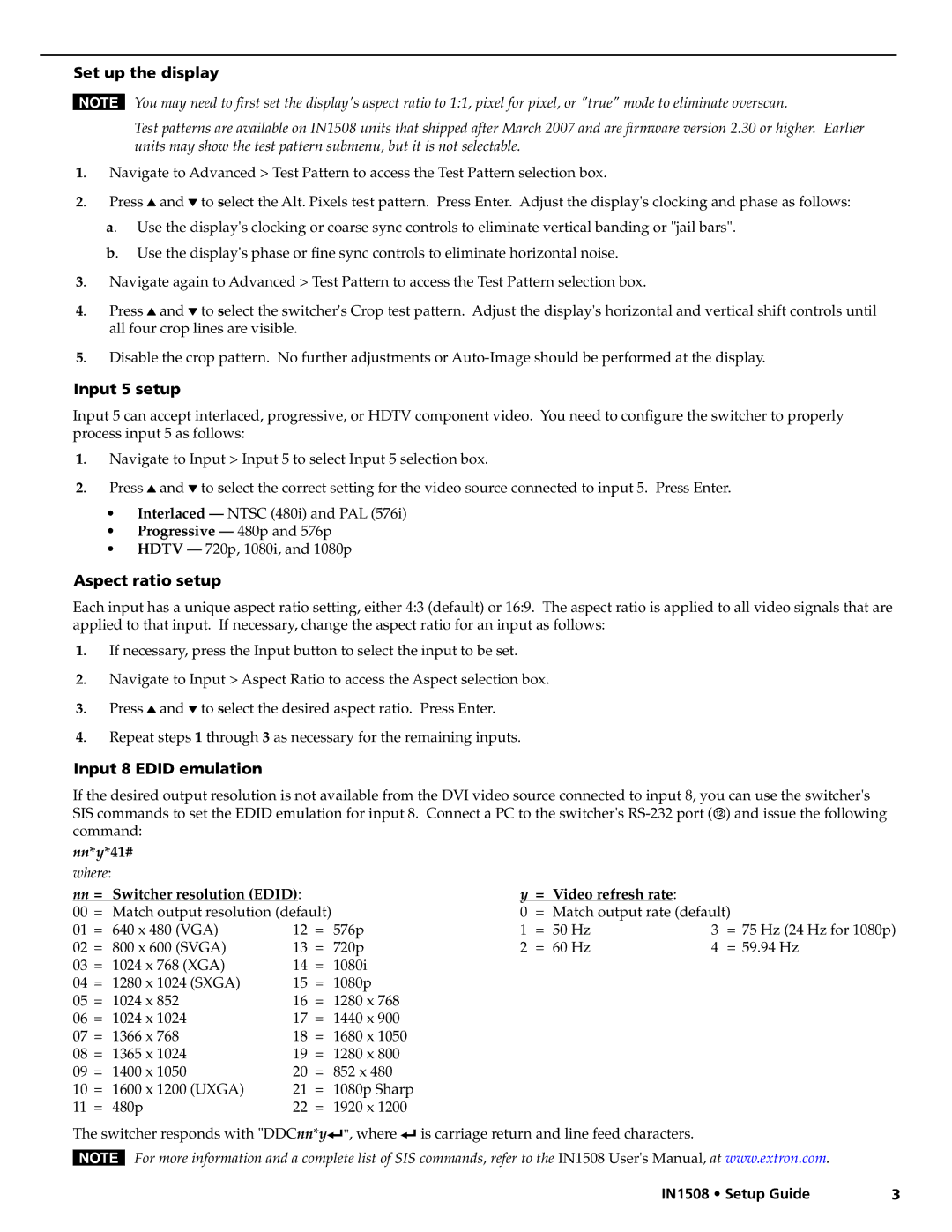Set up the display
NYou may need to first set the display's aspect ratio to 1:1, pixel for pixel, or "true" mode to eliminate overscan.
Test patterns are available on IN1508 units that shipped after March 2007 and are firmware version 2.30 or higher. Earlier units may show the test pattern submenu, but it is not selectable.
1. | Navigate to Advanced > Test Pattern to access the Test Pattern selection box. | |||
2. | Press | and | to select the Alt. Pixels test pattern. Press Enter. Adjust the display's clocking and phase as follows: | |
| a. | Use the display's clocking or coarse sync controls to eliminate vertical banding or "jail bars". | ||
| b. | Use the display's phase or fine sync controls to eliminate horizontal noise. | ||
3. | Navigate again to Advanced > Test Pattern to access the Test Pattern selection box. | |||
4. | Press | and | to select the switcher's Crop test pattern. Adjust the display's horizontal and vertical shift controls until | |
| all four crop lines are visible. | |||
5. | Disable the crop pattern. No further adjustments or | |||
Input 5 setup
Input 5 can accept interlaced, progressive, or HDTV component video. You need to configure the switcher to properly process input 5 as follows:
1. | Navigate to Input > Input 5 to select Input 5 selection box. |
2. | Press and to select the correct setting for the video source connected to input 5. Press Enter. |
•Interlaced — NTSC (480i) and PAL (576i)
•Progressive — 480p and 576p
•HDTV — 720p, 1080i, and 1080p
Aspect ratio setup
Each input has a unique aspect ratio setting, either 4:3 (default) or 16:9. The aspect ratio is applied to all video signals that are applied to that input. If necessary, change the aspect ratio for an input as follows:
1. | If necessary, press the Input button to select the input to be set. |
2. | Navigate to Input > Aspect Ratio to access the Aspect selection box. |
3. | Press and to select the desired aspect ratio. Press Enter. |
4. | Repeat steps 1 through 3 as necessary for the remaining inputs. |
Input 8 EDID emulation
If the desired output resolution is not available from the DVI video source connected to input 8, you can use the switcher's SIS commands to set the EDID emulation for input 8. Connect a PC to the switcher's
nn*y*41#
where:
nn = | Switcher resolution (EDID): |
|
| y = | Video refresh rate: |
| |||
00 | = | Match output resolution (default) |
| 0 | = | Match output rate (default) | |||
01 | = | 640 x 480 (VGA) | 12 | = | 576p | 1 | = | 50 Hz | 3 = 75 Hz (24 Hz for 1080p) |
02 | = | 800 x 600 (SVGA) | 13 | = | 720p | 2 | = | 60 Hz | 4 = 59.94 Hz |
03 | = | 1024 x 768 (XGA) | 14 | = | 1080i |
|
|
|
|
04 | = | 1280 x 1024 (SXGA) | 15 | = | 1080p |
|
|
|
|
05 | = | 1024 x 852 | 16 | = | 1280 x 768 |
|
|
|
|
06 | = | 1024 x 1024 | 17 | = | 1440 x 900 |
|
|
|
|
07 | = | 1366 x 768 | 18 | = | 1680 x 1050 |
|
|
|
|
08 | = | 1365 x 1024 | 19 | = | 1280 x 800 |
|
|
|
|
09 | = | 1400 x 1050 | 20 | = | 852 x 480 |
|
|
|
|
10 | = | 1600 x 1200 (UXGA) | 21 | = | 1080p Sharp |
|
|
|
|
11 = | 480p | 22 | = | 1920 x 1200 |
|
|
|
| |
The switcher responds with "DDCnn*y]", where ] is carriage return and line feed characters.
NFor more information and a complete list of SIS commands, refer to the IN1508 User's Manual, at www.extron.com.
IN1508 • Setup Guide | 3 |