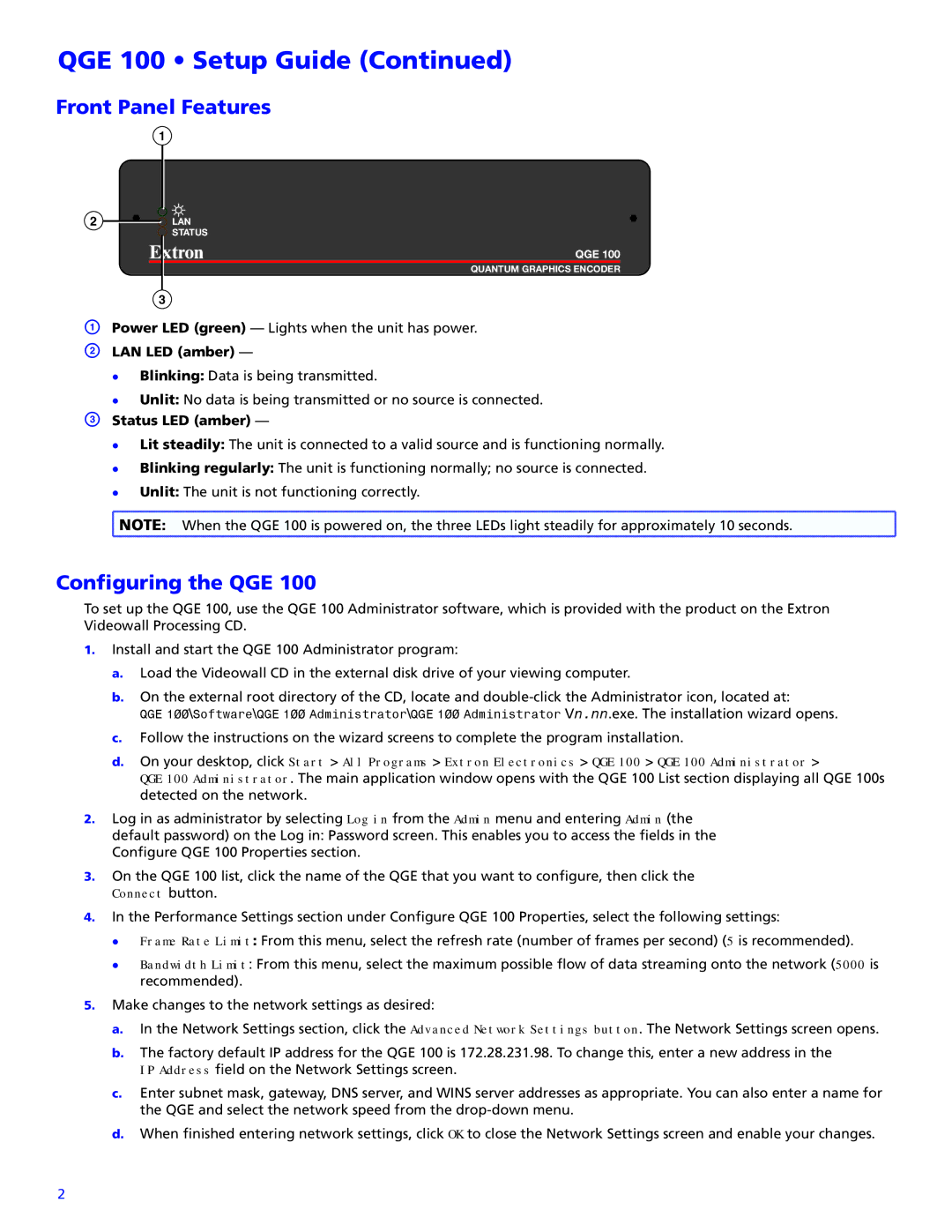QGE 100 specifications
The Extron QGE 100 is a high-performance network switch engineered specifically for AV system integration. With its advanced capabilities, this device plays a crucial role in managing AV data traffic, ensuring reliable performance and efficiency in various settings such as corporate environments, educational institutions, and healthcare facilities.One of the key features of the QGE 100 is its support for Power over Ethernet (PoE). This allows the switch to deliver both data and power to connected devices over a single Ethernet cable, simplifying installations and reducing the need for additional power sources. This is particularly beneficial for devices like IP cameras, wireless access points, and AV devices in scenarios where accessibility to power outlets may be limited.
The QGE 100 also provides a robust Layer 2 switching functionality, which is essential for managing data flow within the network. Its capability to handle multiple VLANs ensures that AV traffic can be segregated effectively, thus improving network performance and security. The switch features IGMP Snooping, a protocol that optimizes multicast traffic management, ensuring that video streams reach the intended recipients without unnecessary bandwidth consumption.
In terms of connectivity, the Extron QGE 100 is equipped with multiple Gigabit Ethernet ports, facilitating high-speed data transmission for AV content. The switch's user-friendly management interface allows for straightforward configuration, monitoring, and troubleshooting, streamlining operations across AV environments. Additionally, it supports link aggregation, enhancing bandwidth and redundancy when connecting multiple devices.
The QGE 100 is also designed with reliability in mind, featuring a fanless operation that minimizes noise and ensures a long lifespan. Its compact form factor allows for easy rack mounting in equipment racks, maintaining a clean and organized setup.
Another vital characteristic of the QGE 100 is its compatibility with Extron's comprehensive suite of AV control and management products. This integration capability provides users with a cohesive solution for managing their AV systems, further enhancing the overall user experience.
In conclusion, the Extron QGE 100 network switch is an essential tool for any AV system requiring efficient connectivity, power delivery, and data management. Its sophisticated features and technologies make it a valuable asset in modern AV installations, ensuring robust performance and ease of use.