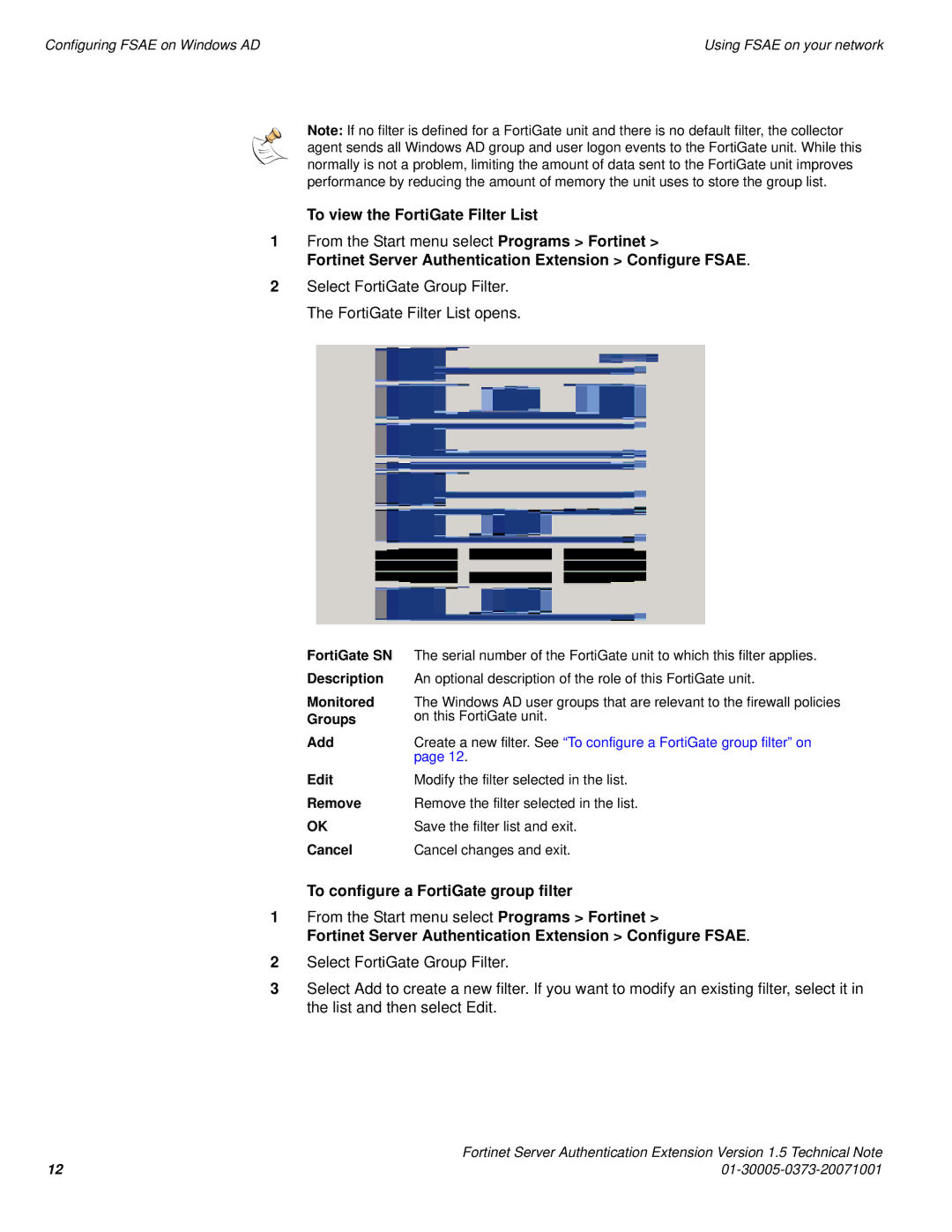Configuring FSAE on Windows AD | Using FSAE on your network |
Note: If no filter is defined for a FortiGate unit and there is no default filter, the collector agent sends all Windows AD group and user logon events to the FortiGate unit. While this normally is not a problem, limiting the amount of data sent to the FortiGate unit improves performance by reducing the amount of memory the unit uses to store the group list.
To view the FortiGate Filter List
1From the Start menu select Programs > Fortinet >
Fortinet Server Authentication Extension > Configure FSAE.
2Select FortiGate Group Filter. The FortiGate Filter List opens.
FortiGate SN | The serial number of the FortiGate unit to which this filter applies. |
Description | An optional description of the role of this FortiGate unit. |
Monitored | The Windows AD user groups that are relevant to the firewall policies |
Groups | on this FortiGate unit. |
Add | Create a new filter. See “To configure a FortiGate group filter” on |
| page 12. |
Edit | Modify the filter selected in the list. |
Remove | Remove the filter selected in the list. |
OK | Save the filter list and exit. |
Cancel | Cancel changes and exit. |
To configure a FortiGate group filter
1From the Start menu select Programs > Fortinet >
Fortinet Server Authentication Extension > Configure FSAE.
2Select FortiGate Group Filter.
3Select Add to create a new filter. If you want to modify an existing filter, select it in the list and then select Edit.
| Fortinet Server Authentication Extension Version 1.5 Technical Note |
12 |