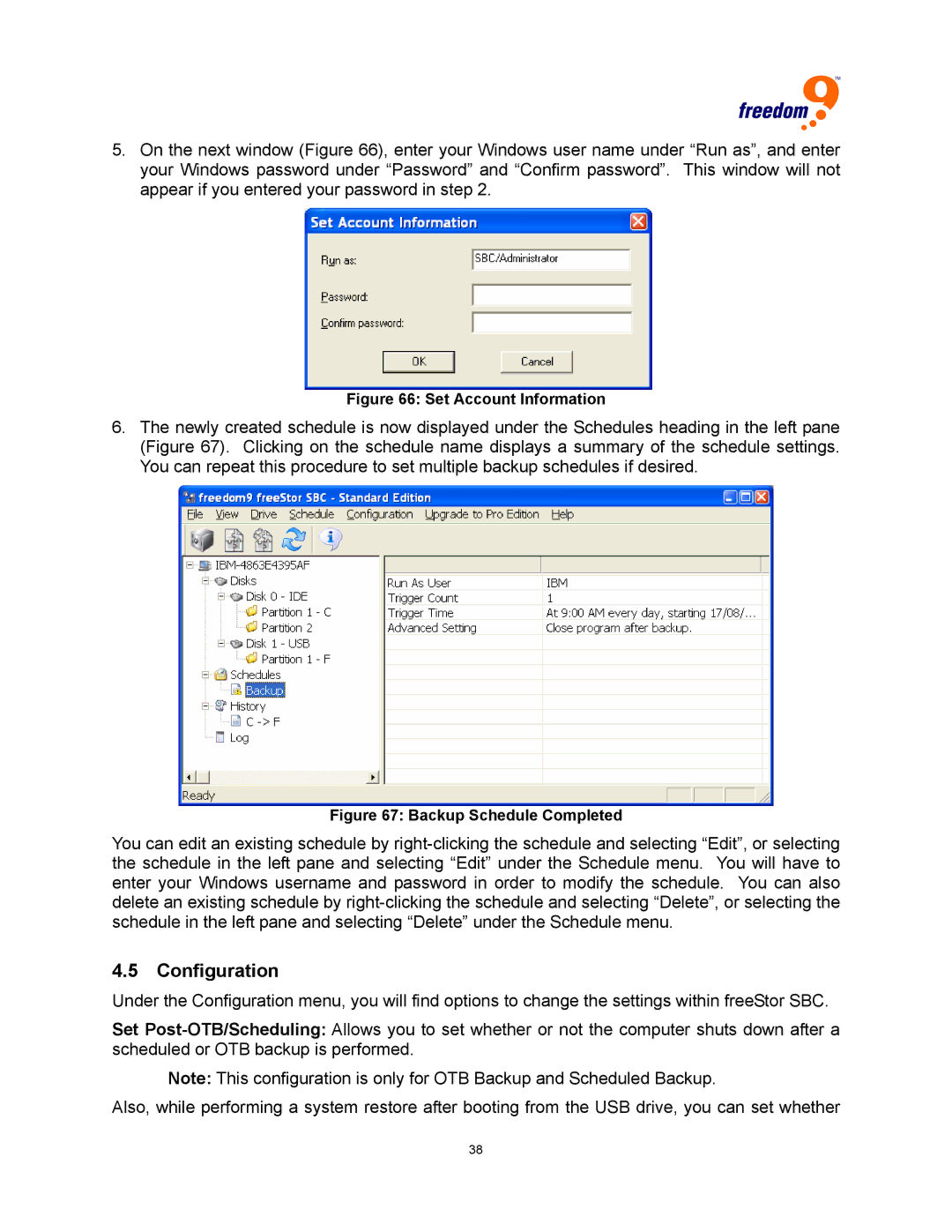USB specifications
The Freedom9 USB is a cutting-edge tool designed for individuals and organizations seeking to enhance their data security and privacy. Built with a focus on user-friendliness, safety, and portability, this device stands out in the crowded market of USB drives. Its primary function is to provide users with a secure way to manage, store, and transfer data while ensuring their privacy remains intact.One of the standout features of the Freedom9 USB is its strong encryption capabilities. Using advanced AES-256 encryption, the device ensures that data stored on it is protected from unauthorized access. This level of encryption is recognized as one of the most secure forms available, making it ideal for professionals who handle sensitive information, including legal documents, medical records, and financial data.
The Freedom9 USB also includes a self-destruct feature that can be activated if anyone attempts to access the device without authorization. This security measure automatically wipes the device clean after a certain number of failed login attempts, ensuring that even if the device falls into the wrong hands, the data remains safe.
In terms of compatibility, the Freedom9 USB is designed to work seamlessly across various platforms, including Windows, macOS, and Linux. Users can quickly access their files without the hassle of driver installations or complex setups. Its plug-and-play functionality makes it an attractive option for users who require a quick and efficient solution to data storage and transfer.
The device's lightweight and compact design make it easy to carry, fitting effortlessly into pockets or backpacks. This portability is complemented by robust build quality, which ensures durability even under challenging conditions. Whether you're in a corporate setting, traveling, or working remotely, the Freedom9 USB is designed to withstand the rigors of daily use.
Another key characteristic of the Freedom9 USB is its user-friendly interface. The inclusion of software that facilitates data management, such as easy drag-and-drop functionality, allows users to securely upload and organize their files with little technical expertise required.
Moreover, Freedom9 USB emphasizes data privacy. The device does not store user activity logs, ensuring that individuals can operate without worrying about their actions being tracked. This aspect is particularly appealing in today's digital age, where privacy concerns are paramount.
In conclusion, the Freedom9 USB combines advanced security features, compatibility, portability, and ease of use to provide a comprehensive solution for data management. Whether for personal use or in a professional environment, this device is an outstanding choice for anyone looking to protect their sensitive information while enjoying the convenience of modern technology.