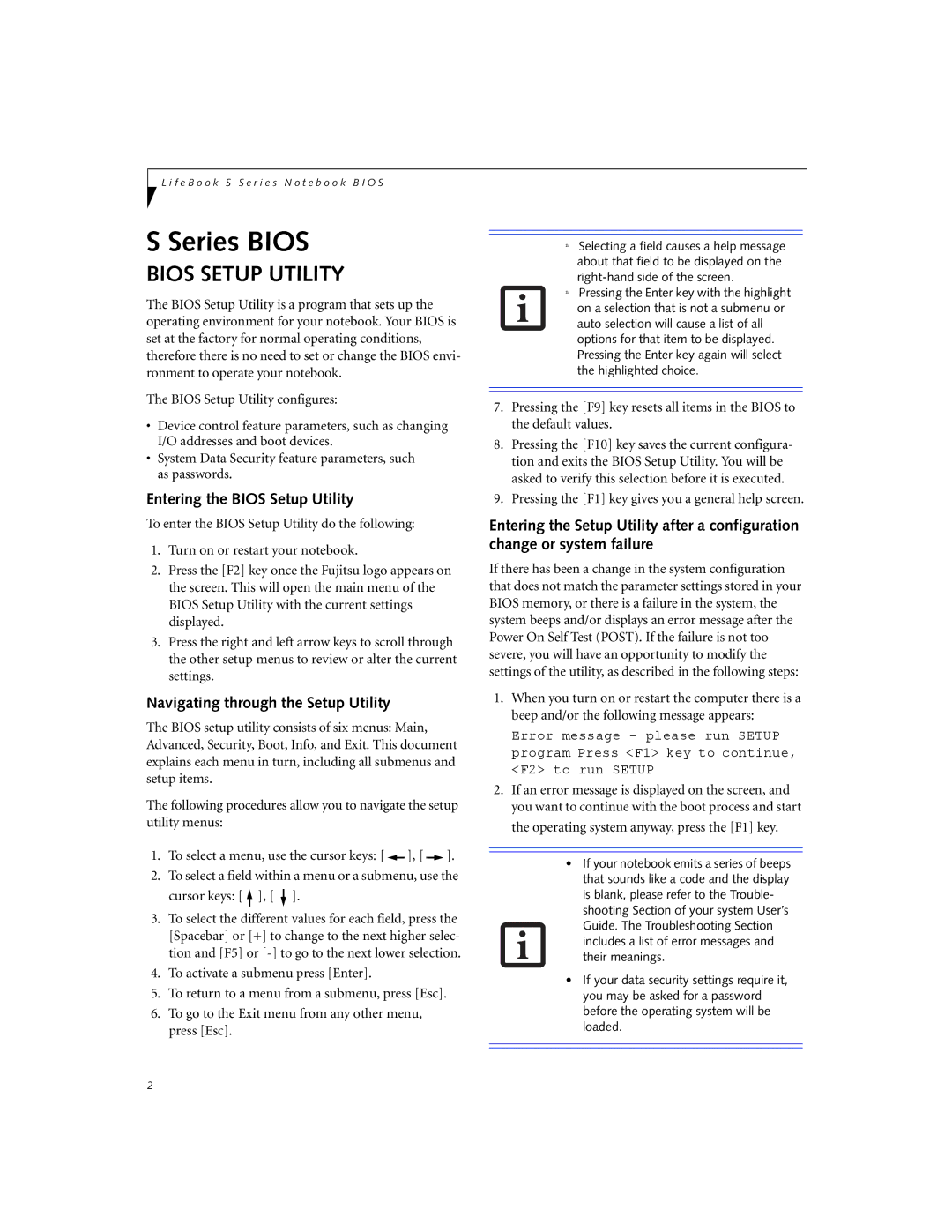S6220 specifications
The Fujitsu S6220 is a cutting-edge rugged tablet designed for professionals who demand reliability and performance in challenging environments. This device combines robust hardware with advanced technological features, making it an ideal choice for industries such as field service, logistics, and manufacturing.One of the standout characteristics of the Fujitsu S6220 is its durable design. Built to withstand the rigors of daily use, this tablet is IP65-rated for dust and water resistance, ensuring it can operate in harsh conditions without compromising performance. Moreover, it is MIL-STD-810G certified, which means it has passed rigorous military tests for shock, vibration, and extreme temperatures. This makes the S6220 a dependable companion for workers who are frequently in demanding situations.
Powering the S6220 is an Intel Core processor that provides high processing power while maintaining energy efficiency. With a fanless design, the tablet can operate quietly and reduce the risk of mechanical failure. The device comes equipped with a full HD display that offers excellent visibility even in bright sunlight, which is crucial for outdoor work. The touchscreen functionality is responsive and is designed to be usable with gloves, enabling seamless operation regardless of environmental factors.
Another significant feature of the Fujitsu S6220 is its extensive connectivity options. With support for Wi-Fi, Bluetooth, and optional 4G LTE capabilities, users can stay connected and access critical data in real-time no matter where they are. The tablet also includes multiple USB ports, an HDMI output, and a docking connector, ensuring compatibility with a variety of peripherals and devices.
Security is a top priority for the S6220, which incorporates advanced features such as fingerprint recognition and smart card support. These security measures help protect sensitive information while ensuring that only authorized users have access to the device and its data.
In terms of battery life, the Fujitsu S6220 is designed to last throughout a full workday. The high-capacity battery can be easily swapped out for quick replacements, limiting downtime during critical tasks.
Overall, the Fujitsu S6220 stands out as an all-in-one solution for professionals seeking a rugged, reliable, and versatile tablet. Its superior durability, powerful performance, extensive connectivity, and robust security features make it a valuable tool for driving productivity in demanding work environments.