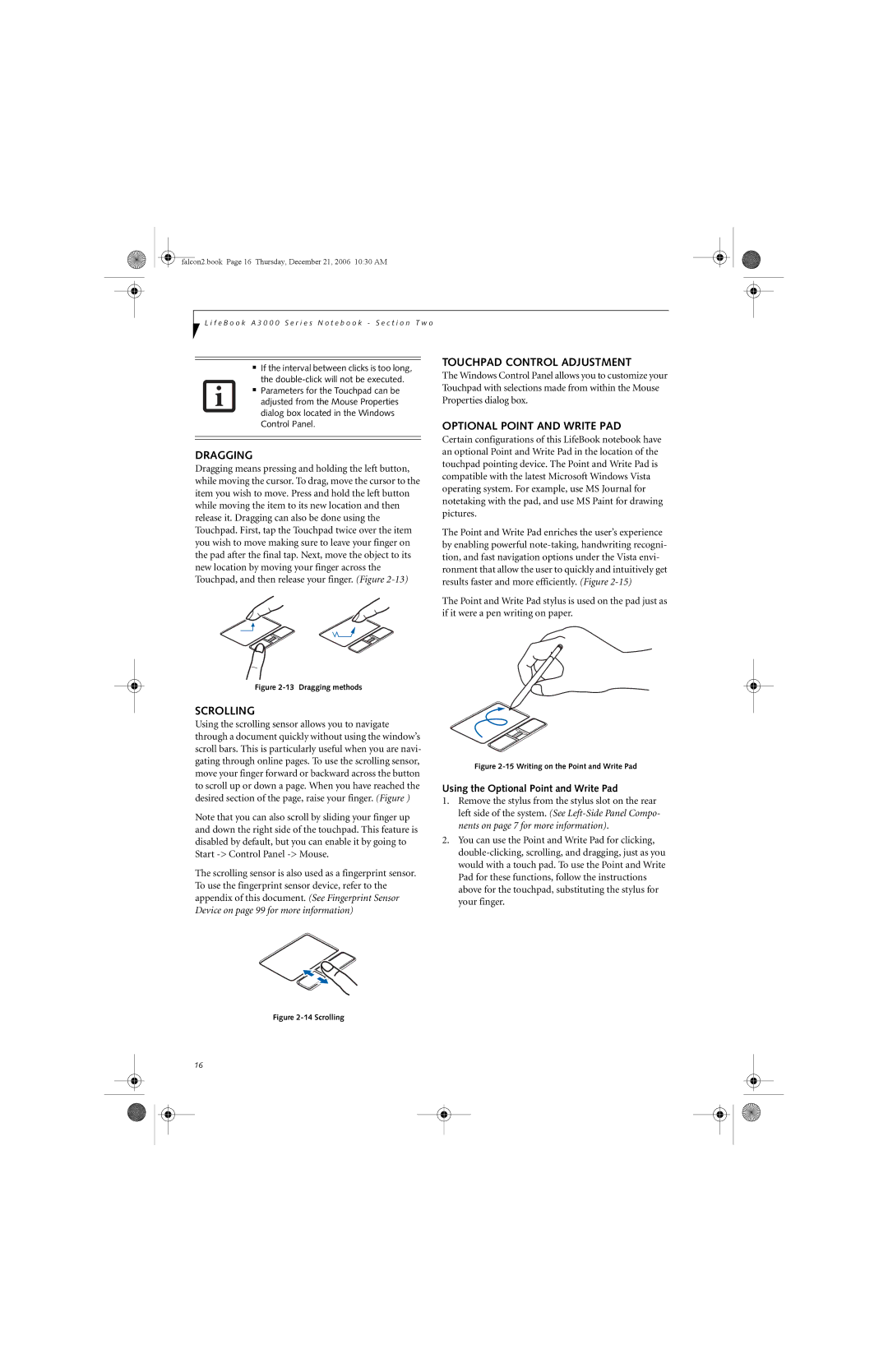User’s Guide
Falcon2.book Page 2 Thursday, December 21, 2006 1030 AM
According to FCC Part Responsible Party Name
Copyright and Trademark Information
Declaration of Conformity
For Authorized Repair Technicians Only
Important Safety Instructions
AC adapter output polarity
System Disposal
Table of Contents
Caring for Your Lifebook
GLOSSARY/REGULATORY
Falcon2.book Page 8 Thursday, December 21, 2006 1030 AM
Preface
Falcon2.book Page 2 Thursday, December 21, 2006 1030 AM
About this Guide
Limited Warranty
Preface
Fujitsu Contact Information
F e B o o k a 3 0 0 0 S e r i e s N o t e b o o k
Getting to Know Your LifeBook Notebook
Falcon2.book Page 4 Thursday, December 21, 2006 1030 AM
Overview
Unpacking
TOP Components
Air Vents
LEFT-SIDE Panel Components
Stylus/Stylus Slot
Optical Disk Drive
RIGHT-SIDE Panel Components
Back Panel Components
Memory Upgrade Compartment
Main Unit and Configuration Label
Lithium ion Battery Bay
Bottom Components
Battery Charging Indicator
Status Indicator Panel
Power Indicator
Battery Level Indicator
Capslock Indicator
HDD/ODD Access Indicator
Numlk Indicator
Scrlk Indicator
Keyboard
Falcon2.book Page 14 Thursday, December 21, 2006 1030 AM
DOUBLE-CLICKING
See Bios Setup Utility on page 25 for more information
Clicking
Dragging
Touchpad Control Adjustment
Using the Optional Point and Write Pad
Optional Point and Write PAD
Falcon2.book Page 17 Thursday, December 21, 2006 1030 AM
Volume Control
Controlling the Volume
Configuring the Application Panel
Click on Start All Programs
Falcon2.book Page 20 Thursday, December 21, 2006 1030 AM
Getting Started
Falcon2.book Page 22 Thursday, December 21, 2006 1030 AM
Connecting the AC Adapter
Power Sources
Connecting the Power Adapters
Connecting the Optional Auto/Airline Adapter
Display Panel
Adjusting Display Panel Brightness
Using the Keyboard
Opening the Display Panel
Hard Disk Drive Passwords
Power on
Boot Sequence
Bios Setup Utility
Registering Windows with Microsoft
Booting the System
Installing Click ME
Registering Your Lifebook Notebook
Standby Mode
Power Management
POWER/SUSPEND/RESUME Button
Hibernation SAVE-TO-DISK Feature
Power OFF
Restarting the System
User-Installable Features
Falcon2.book Page 30 Thursday, December 21, 2006 1030 AM
Low Battery State
Lithium ion Battery
On Standby mode and shutdown procedure
Recharging the Batteries
Cold-swapping Batteries
Replacing the Battery
Shorted Batteries
Hot-swapping Batteries
Loading Media on Your Drive
Optical Disk Drive
Media Player Software
Removing Media
Using the Media Player Software
Using Media Player on Battery Power
Emergency Media Tray Release
To Watch a Movie on Battery Power
Memory Stick/Secure Digital/xD Card Slot
Inserting Memory STICK/SD/XD Cards
Removing a Memory STICK/SD/XD Card
C u r e D i g i t a l C a r d
Inserting PC Cards
Removing PC Cards
Inserting Expresscards
Removing Expresscards
Replace the cover and reinstall the screw
Installing Memory Upgrade Modules
Removing a Memory Upgrade Module
11. Removing a Memory Upgrade Module
Checking the Memory Capacity
Modem RJ-11 Telephone Jack
Select Open Volume Select Option/Properties
Device Ports
Internal LAN RJ-45 Jack
Video OUT Port
Ieee 1394 Port
MICROPHONE/LINE-IN Jack
HEADPHONE/LINE-OUT Jack
Falcon2.book Page 44 Thursday, December 21, 2006 1030 AM
Troubleshooting
Falcon2.book Page 46 Thursday, December 21, 2006 1030 AM
Specific Problems
Troubleshooting
Identifying the Problem
Using the Troubleshooting Table
Audio Problems
Troubleshooting Table
Problem
Optical Drive Problems
Memory Problems
Hard Drive Problems
Keyboard or Mouse Problems
PC Card/ExpressCard Problems
Modem Problems
USB Device Problems
Power Failures
Panel on page 11 for more information
Power Sources on page 23 for more information
23 for more information
Utility on page 25 for more information
Shutdown and Startup Problems
Indicators. See Power On Self Test Messages on
On page 25 for more information
6 for location
Video Problems
See Bios Setup Utility on page 25 for more informa Tion
Large enough to interfere with Your operation needs
Miscellaneous Problems
Reinstall your device. See External Video Port on
Specifications section. See Specifications on
Your external monitor is not
Power on Self Test Messages
Emergency Media Player Drive Tray Release
Modem Result Codes
Boot Priority Change
Restoring Your PRE-INSTALLED Software
Reinstalling Individual Drivers and Applications
Restoring the Factory Image
Using the Shock Sensor Utility
About Fujitsu Driver Update
Automatically Downloading Driver Updates
Check for updates now
Displays the FDU version number and copyright information
Falcon2.book Page 60 Thursday, December 21, 2006 1030 AM
Care and Maintenance
Falcon2.book Page 62 Thursday, December 21, 2006 1030 AM
Caring for your LifeBook notebook
Care and Maintenance
Cleaning your LifeBook notebook
Storing your LifeBook notebook
Batteries
Floppy Disks and Drives
Caring for your Media DVD/CD/CD-R
Media Care
PC CARDS/EXPRESSCARDS
Caring for your Optical Drive
Falcon2.book Page 66 Thursday, December 21, 2006 1030 AM
System Specifications
Falcon2.book Page 68 Thursday, December 21, 2006 1030 AM
Specifications
Popular Accessories
Power
Dimensions and Weight
Keyboard
Learning about Your Software
Microsoft Office Home and Student Edition
Operating System Options
Microsoft Works
Office Microsoft Small Business Edition
Glossary
Falcon2.book Page 74 Thursday, December 21, 2006 1030 AM
Glossary
Disk
Default Value
Data
Disk Drive
Infrastructure
Lithium ion Battery
Port
IP Address
Partition
Reset
Operating System
Peripheral Device
Standby
Status Indicator
Wi-Fi Compatible
Stereo audio
Regulatory Information
FCC Notices
Avis Aux Utilisateurs Du Réseau Téléphonique Canadien
Falcon2.book Page 82 Thursday, December 21, 2006 1030 AM
Appendix a
Falcon2.book Page 84 Thursday, December 21, 2006 1030 AM
FCC Regulatory Information
Wireless LAN Devices Covered by this Document
Before Using the Wireless LAN
Wireless LAN Modes Using this Device
Characteristics of the Wlan Device
Deactivation using the icon in the taskbar
Wireless Network Considerations
Deactivation using the Wireless On/Off Switch
Deactivating the Wlan Device
Configuring the Wireless LAN
Connecting to a Network
Network
Troubleshooting the Wlan
Unavailable
Connection
Wireless LAN Glossary
Glossary
Wi-Fi
Shared key authentication
Ssid Service Set Identifier
Subnet mask
Specifications
Where to Find Information About Bluetooth
Using the Bluetooth Device
What is Bluetooth
Warranty
Falcon2.book Page 94 Thursday, December 21, 2006 1030 AM
Appendix B
Falcon2.book Page 96 Thursday, December 21, 2006 1030 AM
Introducing Fingerprint Sensor Device
Installing Omnipass
Installing the OmniPass Application
Getting Started
User Enrollment
Uninstalling OmniPass
Master Password Concept
Verifying Information about OmniPass
OmniPass Authentication Toolbar
Using Omnipass
Password Replacement
Enrolling a Fingerprint
Remembering a Password
Logging in to a Remembered Site
Identities and Password Management
Configuring Omnipass
Password Management
OmniPass User Identities
Importing an OmniPass User Profile
Omnipass Control Center
Exporting an OmniPass User Profile
Things to Know Regarding Import/Export
System Settings
Troubleshooting
User Settings
F e B o o k a 3 0 0 0 S e r i e s N o t e b o o k 104
DC Power Jack Device Ports Dimm Disk Care
Index
Fujitsu LifeBook
Hard Disk Drive Problems
Point and Write Pad Pointing Device See Touchpad Power
Function Key
Wireless LAN
Touchpad Pointing Device Troubleshooting Unpacking
Volume control Warranty
XD Card
Falcon2.book Page 108 Thursday, December 21, 2006 1030 AM
Falcon2.book Page 109 Thursday, December 21, 2006 1030 AM
Falcon2.book Page 110 Thursday, December 21, 2006 1030 AM