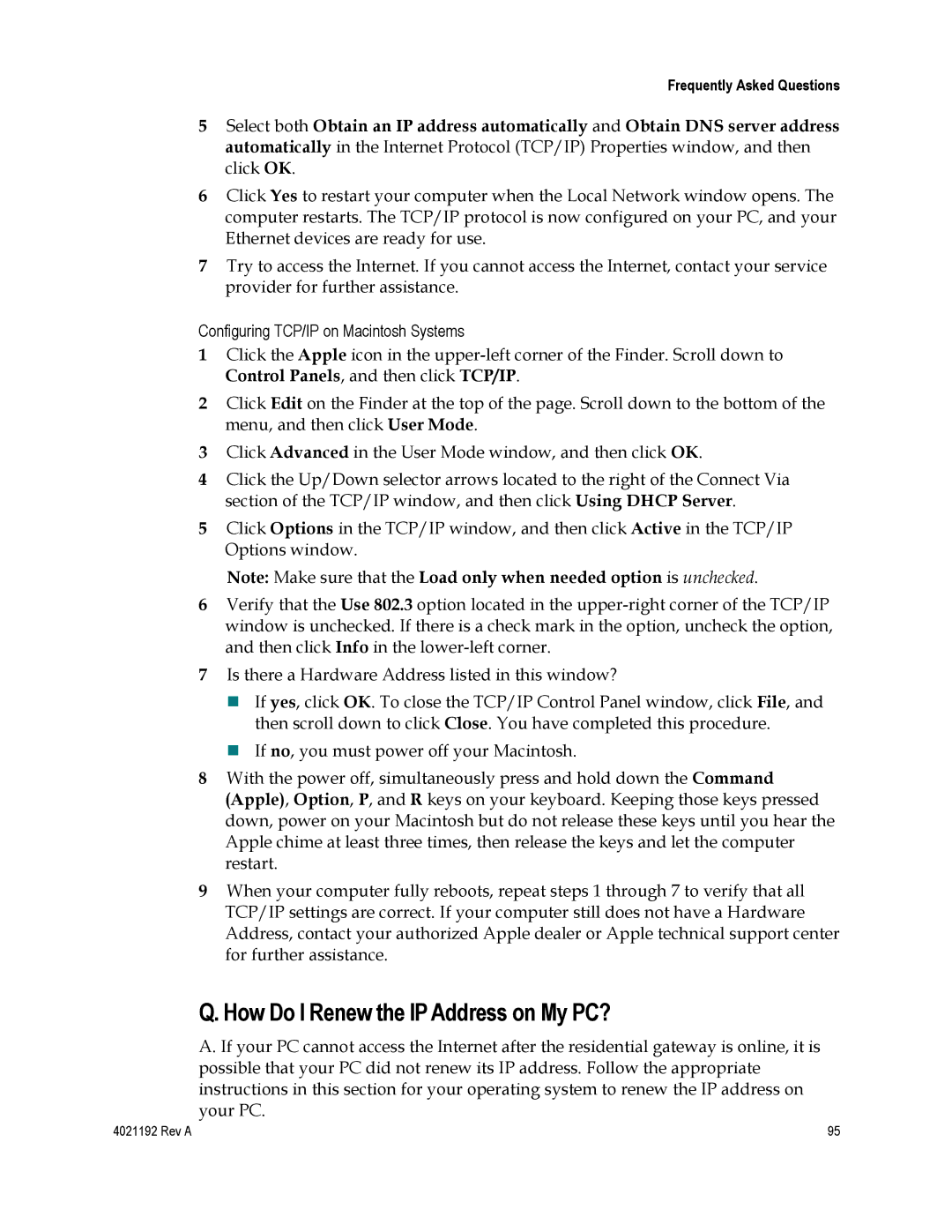DPC3925, EPC3925 specifications
The Gateway EPC3925 and DPC3925 are powerful wireless gateway devices that provide high-speed internet access and advanced networking features. Designed primarily for residential and small business environments, these devices offer a combination of ease of use, reliability, and performance that makes them a popular choice among users.One of the main features of the Gateway EPC3925 and DPC3925 is their support for DOCSIS 3.0 technology. This enables the devices to deliver high-speed internet connectivity by allowing multiple channels to be bonded together, significantly increasing download and upload speeds compared to previous DOCSIS standards. DOCSIS 3.0 can support speeds of up to 1 Gbps, making it suitable for bandwidth-intensive applications like streaming HD videos, online gaming, and large file downloads.
Both models are equipped with a built-in Wireless-N (802.11n) router, which allows users to create a wireless network in their home or office easily. This standard provides a stable connection with improved range and speed compared to older wireless standards. Additionally, users can connect multiple devices, such as smartphones, tablets, laptops, and smart TVs, without experiencing significant drops in performance.
Security is a critical aspect of the Gateway EPC3925 and DPC3925. These devices come equipped with several security features to protect the network from unauthorized access. The devices support WPA/WPA2 encryption protocols, ensuring that wireless transmissions are secure. Moreover, they offer features such as a firewall and DMZ settings, which provide additional layers of protection for users’ data.
Another noteworthy characteristic of the EPC3925 and DPC3925 is their user-friendly interface. The web-based management console allows users to easily configure settings, manage connected devices, and monitor network performance. This intuitive interface makes it accessible for users with varying levels of technical expertise.
The Gateway EPC3925 and DPC3925 are also compatible with multiple ISPs, making them versatile options for customers looking for reliable internet connectivity solutions. Their compact design allows for easy placement in various locations, ensuring that users can integrate them seamlessly into their existing setups.
In summary, the Gateway EPC3925 and DPC3925 provide a robust solution for those looking for high-speed internet access combined with advanced networking features. With their DOCSIS 3.0 support, Wireless-N capabilities, and comprehensive security measures, these gateways are designed to meet the demands of modern internet usage, making them ideal for both home and small office environments.