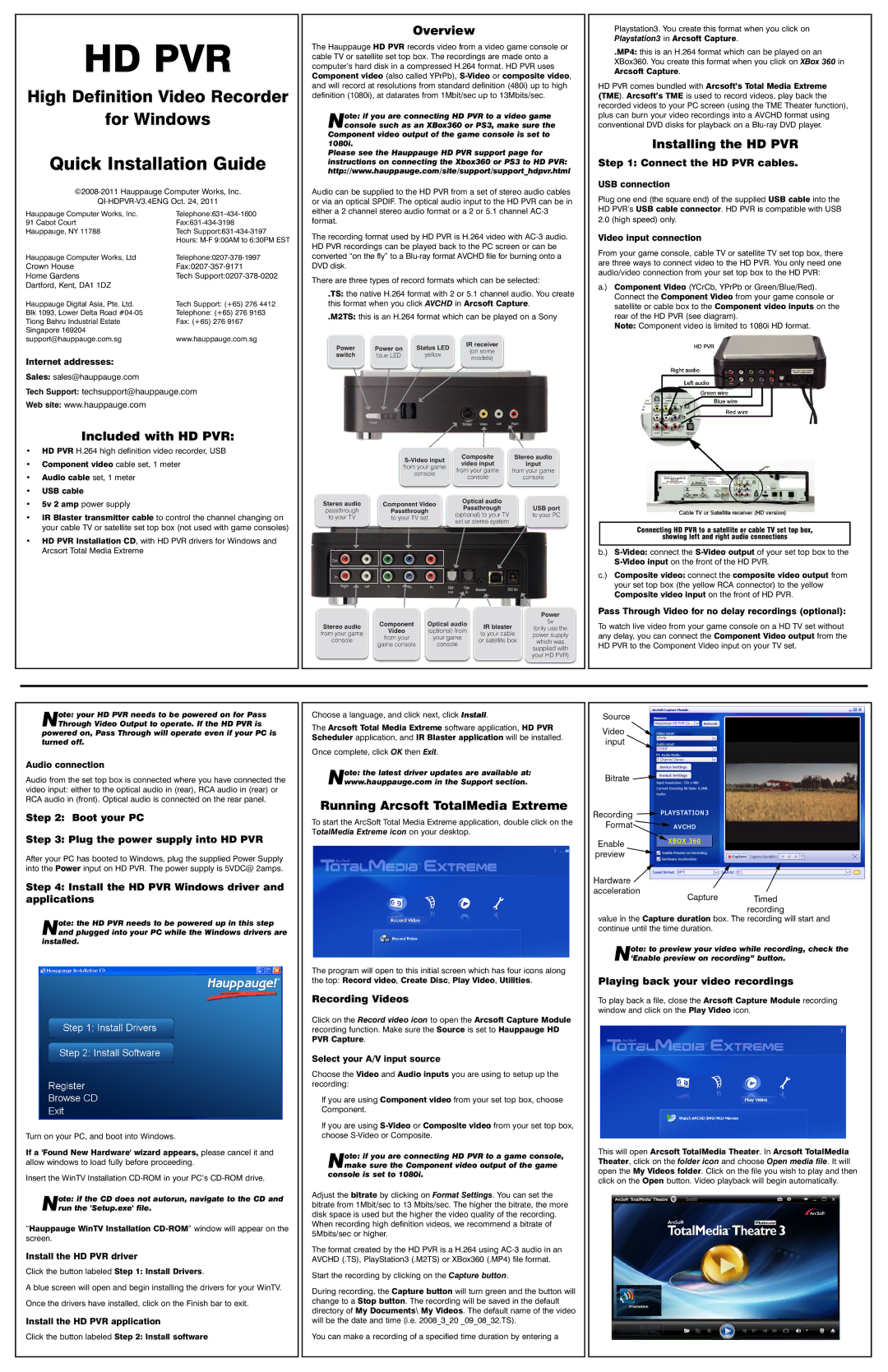1212 specifications
Hauppauge 1212 is a popular TV tuner card designed for users who want to watch, pause, and record live television on their PC. This device is renowned for its ability to combine television viewing and computer functionality, making it a versatile addition to both entertainment and productivity setups.One of the standout features of the Hauppauge 1212 is its compatibility with both analog and digital television signals. This flexibility allows users to access a wide variety of channels and content, ensuring that they can enjoy their favorite shows, movies, and sports events without the hassle of multiple subscriptions or devices. The card supports NTSC, PAL, and SECAM formats, making it suitable for users across different regions.
The Hauppauge 1212 incorporates advanced hardware encoding technology, which significantly reduces the load on the computer's CPU when recording TV shows. This feature enables users to record high-quality video while maintaining the performance of their system for other tasks. The device also features an integrated remote control, making it easy to navigate channels and settings from a distance.
Another key characteristic of the Hauppauge 1212 is its ability to provide high-definition recording capabilities. Many users appreciate the crisp picture and sound quality, which enhances the viewing experience. Additionally, the card offers time-shifting capabilities, allowing users to pause live TV and resume watching at their convenience.
The installation process for the Hauppauge 1212 is user-friendly, as it usually involves inserting the card into a PCI-e slot on the motherboard and installing the necessary drivers and software. Compatible software options include WinTV 10 and third-party applications that cater to different user preferences and requirements.
Connectivity is another area where the Hauppauge 1212 excels. It features multiple input options, including Composite, S-Video, and coaxial connectors, allowing for diverse sources to be connected, such as gaming consoles and cameras.
In summary, the Hauppauge 1212 is a feature-rich TV tuner card that brings live television directly to your PC. Its advanced technologies, flexibility, and user-friendly design make it a favored choice among tech enthusiasts and casual users alike, ensuring an enjoyable and convenient viewing experience.