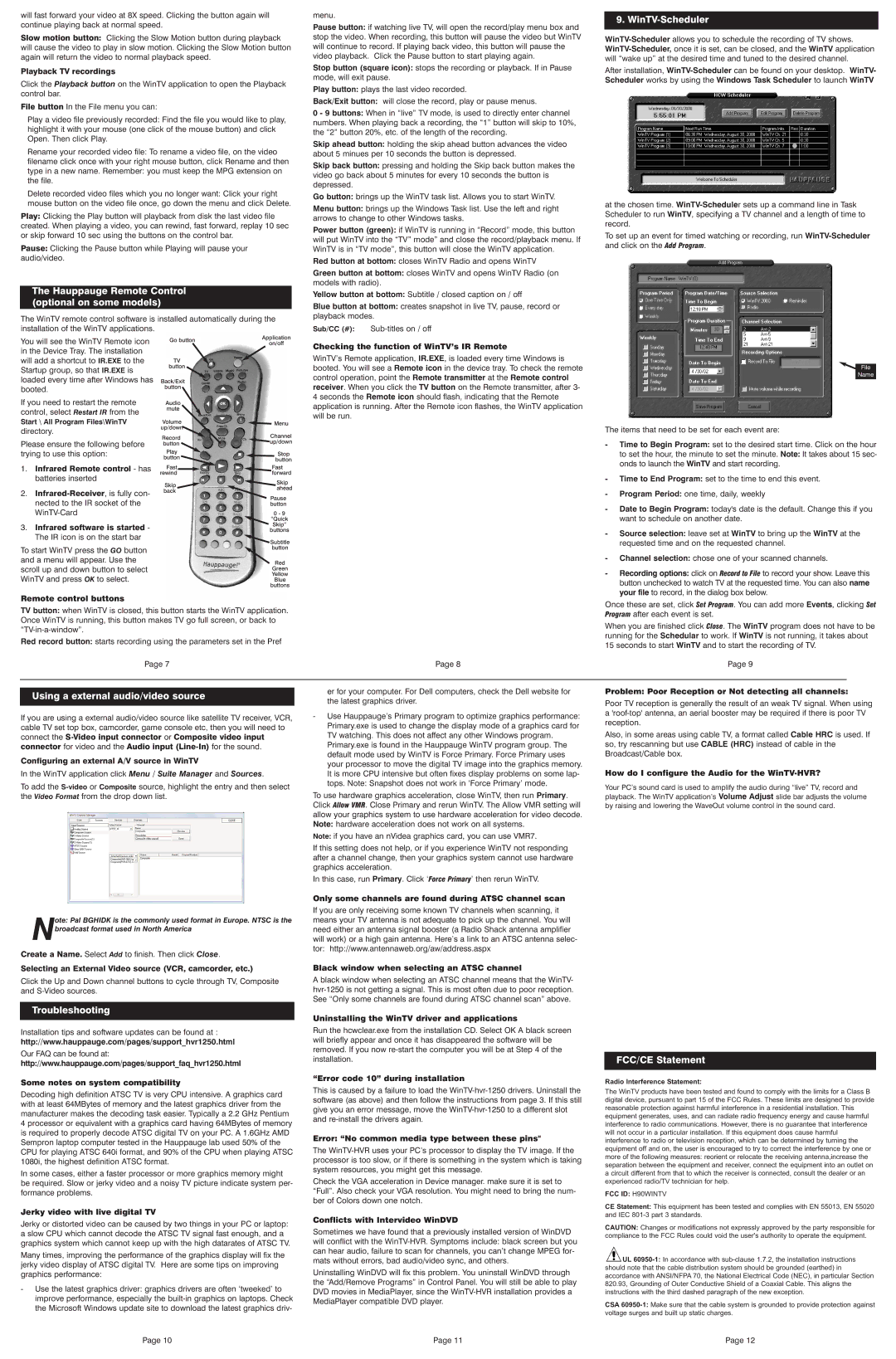will fast forward your video at 8X speed. Clicking the button again will continue playing back at normal speed.
Slow motion button: Clicking the Slow Motion button during playback will cause the video to play in slow motion. Clicking the Slow Motion button again will return the video to normal playback speed.
Playback TV recordings
Click the Playback button on the WinTV application to open the Playback control bar.
File button In the File menu you can:
Play a video file previously recorded: Find the file you would like to play, highlight it with your mouse (one click of the mouse button) and click Open. Then click Play.
Rename your recorded video file: To rename a video file, on the video filename click once with your right mouse button, click Rename and then type in a new name. Remember: you must keep the MPG extension on the file.
Delete recorded video files which you no longer want: Click your right mouse button on the video file once, go down the menu and click Delete.
Play: Clicking the Play button will playback from disk the last video file created. When playing a video, you can rewind, fast forward, replay 10 sec or skip forward 10 sec using the buttons on the control bar.
Pause: Clicking the Pause button while Playing will pause your audio/video.
The Hauppauge Remote Control (optional on some models)
The WinTV remote control software is installed automatically during the installation of the WinTV applications.
menu.
Pause button: if watching live TV, will open the record/play menu box and stop the video. When recording, this button will pause the video but WinTV will continue to record. If playing back video, this button will pause the video playback. Click the Pause button to start playing again.
Stop button (square icon): stops the recording or playback. If in Pause mode, will exit pause.
Play button: plays the last video recorded.
Back/Exit button: will close the record, play or pause menus.
0 - 9 buttons: When in “live” TV mode, is used to directly enter channel numbers. When playing back a recording, the “1” button will skip to 10%, the “2” button 20%, etc. of the length of the recording.
Skip ahead button: holding the skip ahead button advances the video about 5 minues per 10 seconds the button is depressed.
Skip back button: pressing and holding the Skip back button makes the video go back about 5 minutes for every 10 seconds the button is depressed.
Go button: brings up the WinTV task list. Allows you to start WinTV.
Menu button: brings up the Windows Task list. Use the left and right arrows to change to other Windows tasks.
Power button (green): if WinTV is running in “Record” mode, this button will put WinTV into the “TV” mode” and close the record/playback menu. If WinTV is in “TV mode”, this button will close the WinTV application.
Red button at bottom: closes WinTV Radio and opens WinTV
Green button at bottom: closes WinTV and opens WinTV Radio (on models with radio).
Yellow button at bottom: Subtitle / closed caption on / off
Blue button at bottom: creates snapshot in live TV, pause, record or playback modes.
Sub/CC (#):
9. WinTV-Scheduler
After installation,
at the chosen time.
To set up an event for timed watching or recording, run
You will see the WinTV Remote icon in the Device Tray. The installation will add a shortcut to IR.EXE to the Startup group, so that IR.EXE is loaded every time after Windows has booted.
If you need to restart the remote control, select Restart IR from the
Start \ All Program Files\WinTV
directory.
Please ensure the following before trying to use this option:
1.Infrared Remote control - has batteries inserted
2.
3.Infrared software is started - The IR icon is on the start bar
To start WinTV press the GO button and a menu will appear. Use the scroll up and down button to select WinTV and press OK to select.
Remote control buttons
Go button
TV ![]() button
button ![]()
Back/Exit
button
Audio
mute
Volume
up/down
Record
button
Play ![]() button
button ![]()
Fast ![]() rewind
rewind
Skip ![]() back
back
Application
on/off
![]() Menu
Menu
Channel ![]() up/down
up/down
![]() Stop button
Stop button
Fast forward
![]() Skip ahead
Skip ahead
Pause button
0 - 9
“Quick
Skip”
buttons
![]() Subtitle button
Subtitle button
Red
Green Yellow Blue buttons
Checking the function of WinTV’s IR Remote
WinTV’s Remote application, IR.EXE, is loaded every time Windows is booted. You will see a Remote icon in the device tray. To check the remote control operation, point the Remote transmitter at the Remote control receiver. When you click the TV button on the Remote transmitter, after 3- 4 seconds the Remote icon should flash, indicating that the Remote application is running. After the Remote icon flashes, the WinTV application will be run.
File
Name
The items that need to be set for each event are:
-Time to Begin Program: set to the desired start time. Click on the hour
to set the hour, the minute to set the minute. Note: It takes about 15 sec- onds to launch the WinTV and start recording.
-Time to End Program: set to the time to end this event.
-Program Period: one time, daily, weekly
-Date to Begin Program: today's date is the default. Change this if you want to schedule on another date.
-Source selection: leave set at WinTV to bring up the WinTV at the requested time and on the requested channel.
-Channel selection: chose one of your scanned channels.
-Recording options: click on Record to File to record your show. Leave this button unchecked to watch TV at the requested time. You can also name your file to record, in the dialog box below.
TV button: when WinTV is closed, this button starts the WinTV application. Once WinTV is running, this button makes TV go full screen, or back to
Red record button: starts recording using the parameters set in the Pref
Page 7
Page 8
Once these are set, click Set Program. You can add more Events, clicking Set Program after each event is set.
When you are finished click Close. The WinTV program does not have to be running for the Schedular to work. If WinTV is not running, it takes about 15 seconds to start WinTV and to start the recording of TV.
Page 9
Using a external audio/video source
If you are using a external audio/video source like satellite TV receiver, VCR, cable TV set top box, camcorder, game console etc, then you will need to connect the
Configuring an external A/V source in WinTV
In the WinTV application click Menu / Suite Manager and Sources.
To add the
ote: Pal BGHIDK is the commonly used format in Europe. NTSC is the Nbroadcast format used in North America
Create a Name. Select Add to finish. Then click Close.
Selecting an External Video source (VCR, camcorder, etc.)
Click the Up and Down channel buttons to cycle through TV, Composite and
er for your computer. For Dell computers, check the Dell website for the latest graphics driver.
-Use Hauppauge’s Primary program to optimize graphics performance: Primary.exe is used to change the display mode of a graphics card for TV watching. This does not affect any other Windows program.
Primary.exe is found in the Hauppauge WinTV program group. The default mode used by WinTV is Force Primary. Force Primary uses your processor to move the digital TV image into the graphics memory. It is more CPU intensive but often fixes display problems on some lap- tops. Note: Snapshot does not work in ‘Force Primary’ mode.
To use hardware graphics acceleration, close WinTV, then run Primary. Click Allow VMR. Close Primary and rerun WinTV. The Allow VMR setting will allow your graphics system to use hardware acceleration for video decode. Note: hardware acceleration does not work on all systems.
Note: if you have an nVidea graphics card, you can use VMR7.
If this setting does not help, or if you experience WinTV not responding after a channel change, then your graphics system cannot use hardware graphics acceleration.
In this case, run Primary. Click ‘Force Primary’ then rerun WinTV.
Only some channels are found during ATSC channel scan
If you are only receiving some known TV channels when scanning, it means your TV antenna is not adequate to pick up the channel. You will need either an antenna signal booster (a Radio Shack antenna amplifier will work) or a high gain antenna. Here’s a link to an ATSC antenna selec- tor: http://www.antennaweb.org/aw/address.aspx
Black window when selecting an ATSC channel
A black window when selecting an ATSC channel means that the WinTV-
Problem: Poor Reception or Not detecting all channels:
Poor TV reception is generally the result of an weak TV signal. When using a
Also, in some areas using cable TV, a format called Cable HRC is used. If so, try rescanning but use CABLE (HRC) instead of cable in the Broadcast/Cable box.
How do I configure the Audio for the WinTV-HVR?
Your PC’s sound card is used to amplify the audio during “live” TV, record and playback. The WinTV application’s Volume Adjust slide bar adjusts the volume by raising and lowering the WaveOut volume control in the sound card.
Troubleshooting
Installation tips and software updates can be found at : http://www.hauppauge.com/pages/support_hvr1250.html
Our FAQ can be found at: http://www.hauppauge.com/pages/support_faq_hvr1250.html
Some notes on system compatibility
Decoding high definition ATSC TV is very CPU intensive. A graphics card with at least 64MBytes of memory and the latest graphics driver from the manufacturer makes the decoding task easier. Typically a 2.2 GHz Pentium 4 processor or equivalent with a graphics card having 64MBytes of memory is required to properly decode ATSC digital TV on your PC. A 1.6GHz AMD Sempron laptop computer tested in the Hauppauge lab used 50% of the CPU for playing ATSC 640i format, and 90% of the CPU when playing ATSC 1080i, the highest definition ATSC format.
In some cases, either a faster processor or more graphics memory might be required. Slow or jerky video and a noisy TV picture indicate system per- formance problems.
Jerky video with live digital TV
Jerky or distorted video can be caused by two things in your PC or laptop: a slow CPU which cannot decode the ATSC TV signal fast enough, and a graphics system which cannot keep up with the high datarates of ATSC TV.
Many times, improving the performance of the graphics display will fix the jerky video display of ATSC digital TV. Here are some tips on improving graphics performance:
-Use the latest graphics driver: graphics drivers are often ‘tweeked’ to improve performance, especially the
Uninstalling the WinTV driver and applications
Run the hcwclear.exe from the installation CD. Select OK A black screen will briefly appear and once it has disappeared the software will be removed. If you now
“Error code 10” during installation
This is caused by a failure to load the
Error: “No common media type between these pins"
The
Check the VGA acceleration in Device manager. make sure it is set to “Full”. Also check your VGA resolution. You might need to bring the num- ber of Colors down one notch.
Conflicts with Intervideo WinDVD
Sometimes we have found that a previously installed version of WinDVD will conflict with the
Uninstalling WinDVD will fix this problem. You uninstall WinDVD through the “Add/Remove Programs” in Control Panel. You will still be able to play DVD movies in MediaPlayer, since the
FCC/CE Statement
Radio Interference Statement:
The WinTV products have been tested and found to comply with the limits for a Class B digital device, pursuant to part 15 of the FCC Rules. These limits are designed to provide reasonable protection against harmful interference in a residential installation. This equipment generates, uses, and can radiate radio frequency energy and cause harmful interference to radio communications. However, there is no guarantee that interference will not occur in a particular installation. If this equipment does cause harmful interference to radio or television reception, which can be determined by turning the equipment off and on, the user is encouraged to try to correct the interference by one or more of the following measures: reorient or relocate the receiving antenna,increase the separation between the equipment and receiver, connect the equipment into an outlet on a circuit different from that to which the receiver is connected, consult the dealer or an experienced radio/TV technician for help.
FCC ID: H90WINTV
CE Statement: This equipment has been tested and complies with EN 55013, EN 55020 and IEC
CAUTION: Changes or modifications not expressly approved by the party responsible for compliance to the FCC Rules could void the user's authority to operate the equipment.
![]() UL
UL
CSA
Page 10 | Page 11 | Page 12 |