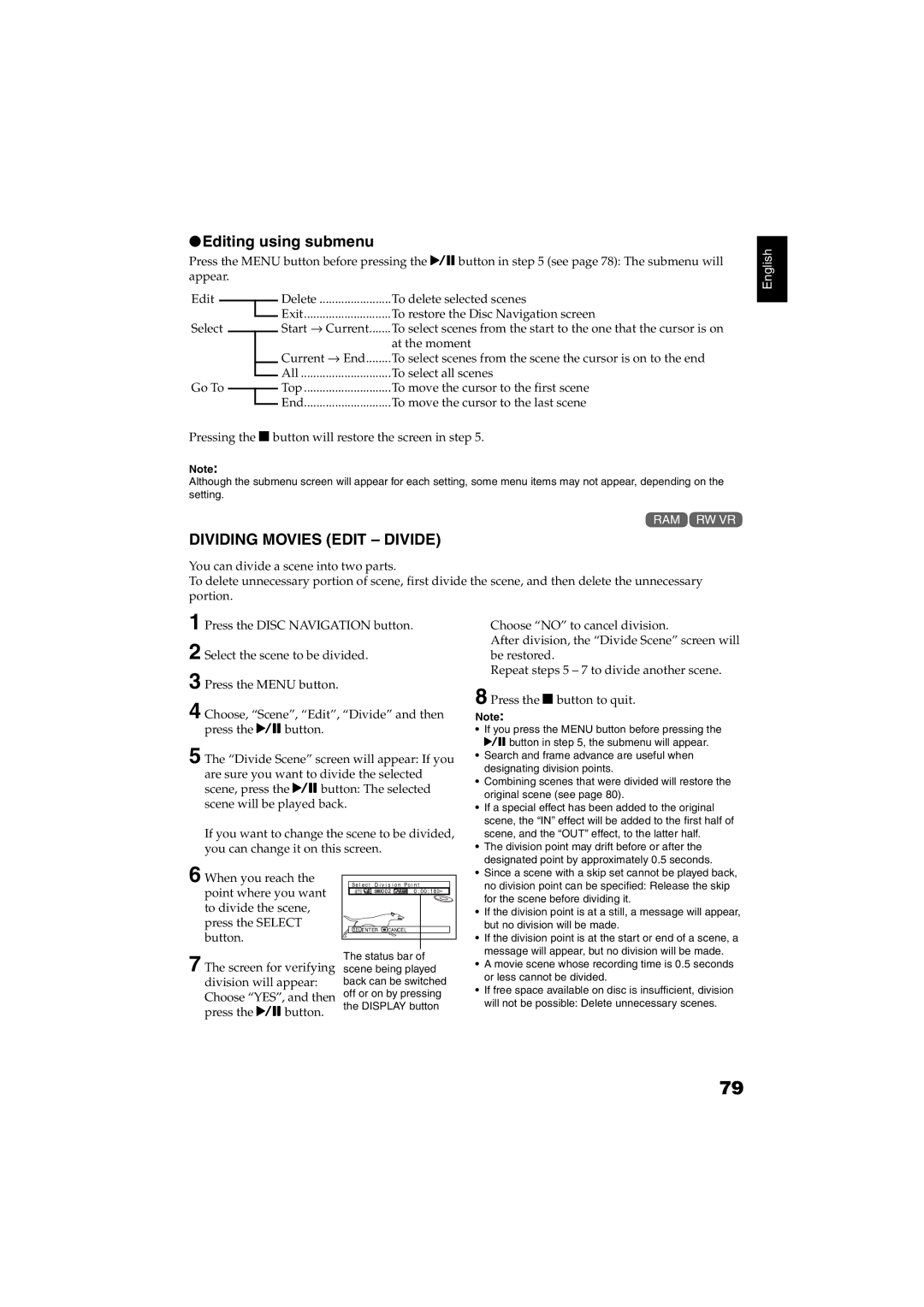DZ-GX5100SW, DZ-GX5060SW specifications
The Hitachi DZ-GX5060SW and DZ-GX5100SW are compact and versatile camcorders that combine cutting-edge technology with user-friendly design, making them ideal for both amateur and experienced videographers. These models are part of Hitachi's impressive lineup, highlighting features that cater to a wide range of recording needs, from family gatherings to professional projects.One of the standout features of both models is their ability to record high-quality video, with the DZ-GX5060SW supporting DVD-RAM and DVD-R recording. This ensures that users have flexible options for storing and sharing their footage. The DZ-GX5100SW enhances this capability, allowing for double-layer DVD recording, effectively doubling the storage capacity. Both camcorders utilize a 1/6 inch CCD sensor, which offers a resolution of 680,000 pixels for sharp and vibrant images.
The optical zoom feature in these models is particularly impressive. The DZ-GX5060SW is equipped with a 10x optical zoom, which allows users to capture subjects from afar without compromising image quality. The DZ-GX5100SW takes this a step further with a 16x optical zoom, making it perfect for wildlife filming or events where the subject may not always be close to the camera. Moreover, the use of image stabilization technology in both models helps to counteract jitter and shake during handheld recording, ensuring smooth and professional-looking videos.
Another distinguishing characteristic is the intuitive user interface. With a 2.7-inch LCD screen, both camcorders make it easy for users to frame their shots and navigate through menus without hassle. The screen is designed for easy viewing in various lighting conditions, ensuring that users can capture the perfect shot, even in challenging environments.
Beyond video recording, the DZ-GX5060SW and DZ-GX5100SW also feature snapshot capabilities, allowing users to take high-resolution still photos. This is particularly advantageous when a moment arises that you want to capture as a photo rather than a video.
Both models offer a plethora of connectivity options, including USB and RCA outputs, which facilitate easy transfer of videos to computers or television sets. With these camcorders, Hitachi has struck a balance between performance, usability, and innovative technology, making them excellent choices for anyone looking to capture special moments with reliability and ease.