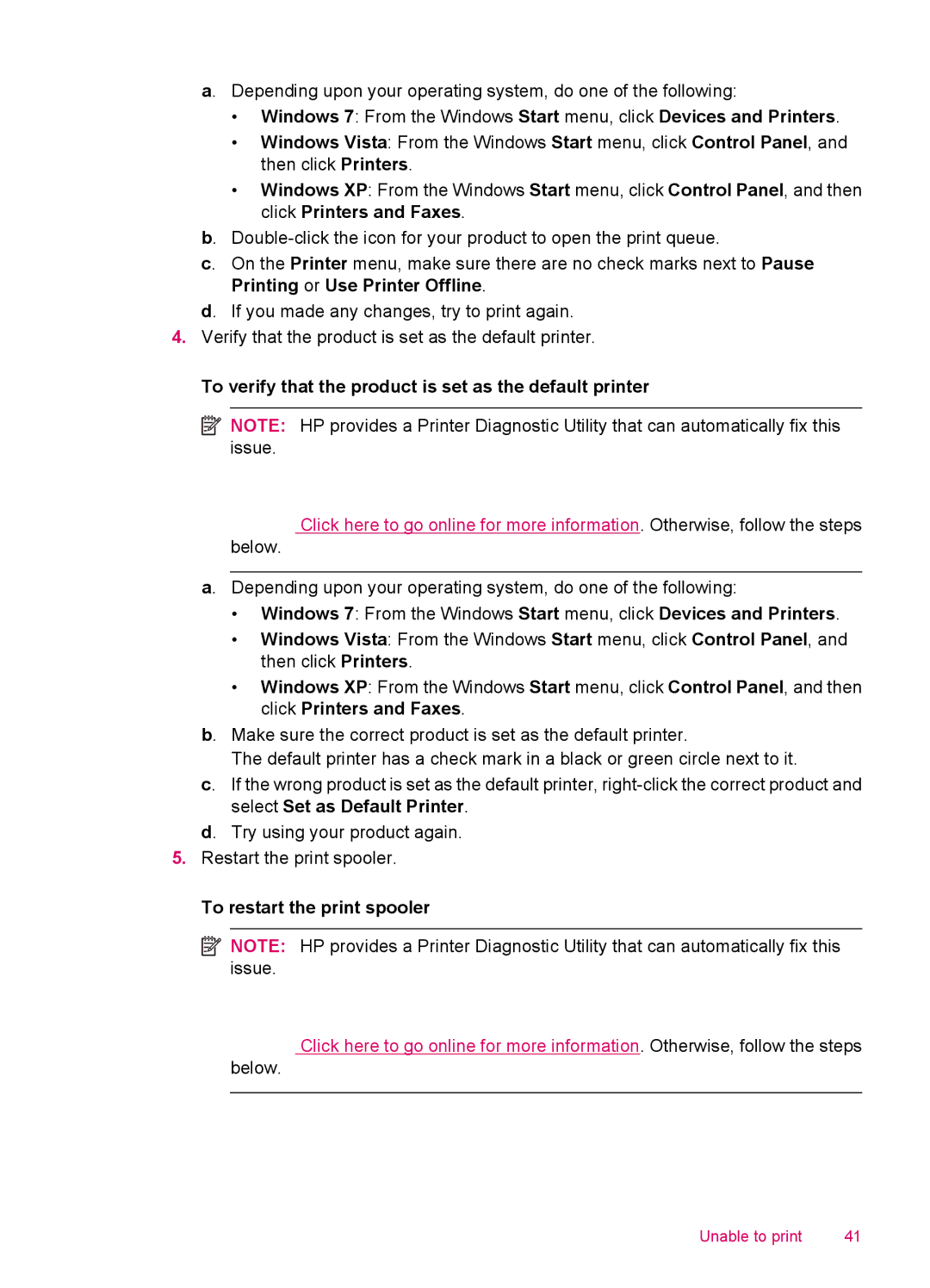100 - D410a, 100 - D410b specifications
The HP 100 series has made significant strides in the realm of compact printers, with models like the HP 100 - D410b and HP 100 - D410a gaining attention for their functionality and versatility. Designed primarily for both home and small office settings, these printers blend advanced technology with user-friendly features, making them stand out in a crowded market.One of the main characteristics of the HP 100 - D410b and D410a is their compact design. Both printers are engineered to fit seamlessly into small spaces, ensuring that users can maintain a clean and organized workspace without sacrificing printing capabilities. This compactness does not compromise performance, as both models are equipped with efficient printing mechanisms that deliver high-quality output at impressive speeds.
In terms of technology, the HP 100 series utilizes advanced inkjet technology that produces vivid colors and sharp text. Users can expect professional-quality documents and vibrant photos, making these printers suitable for a range of applications—from business documents to personal projects. The printers support various media types, including glossy photo paper and standard office paper, adding to their versatility.
Connectivity options are another highlight of the HP 100 - D410b and D410a. Both models feature USB connectivity, allowing for straightforward setup and ease of use with a variety of devices. Additionally, they are compatible with various operating systems, including Windows and macOS, ensuring broad accessibility for users regardless of their preferred platforms.
Energy efficiency is another key consideration in the design of the HP 100 series. Both the D410b and D410a models are designed to conserve energy without compromising printing performance. With features like automatic power-off, these printers help reduce energy consumption, making them an eco-friendly choice for environmentally-conscious consumers.
Ultimately, the HP 100 - D410b and D410a are exemplary models that showcase the balance between compact design, high-quality performance, and user-friendly features. Their blend of versatility, connectivity, and efficiency positions them as excellent choices for both home and small office environments, catering to the diverse needs of users seeking reliable printing solutions. These models reflect HP's commitment to innovation, quality, and sustainability in the printing industry.