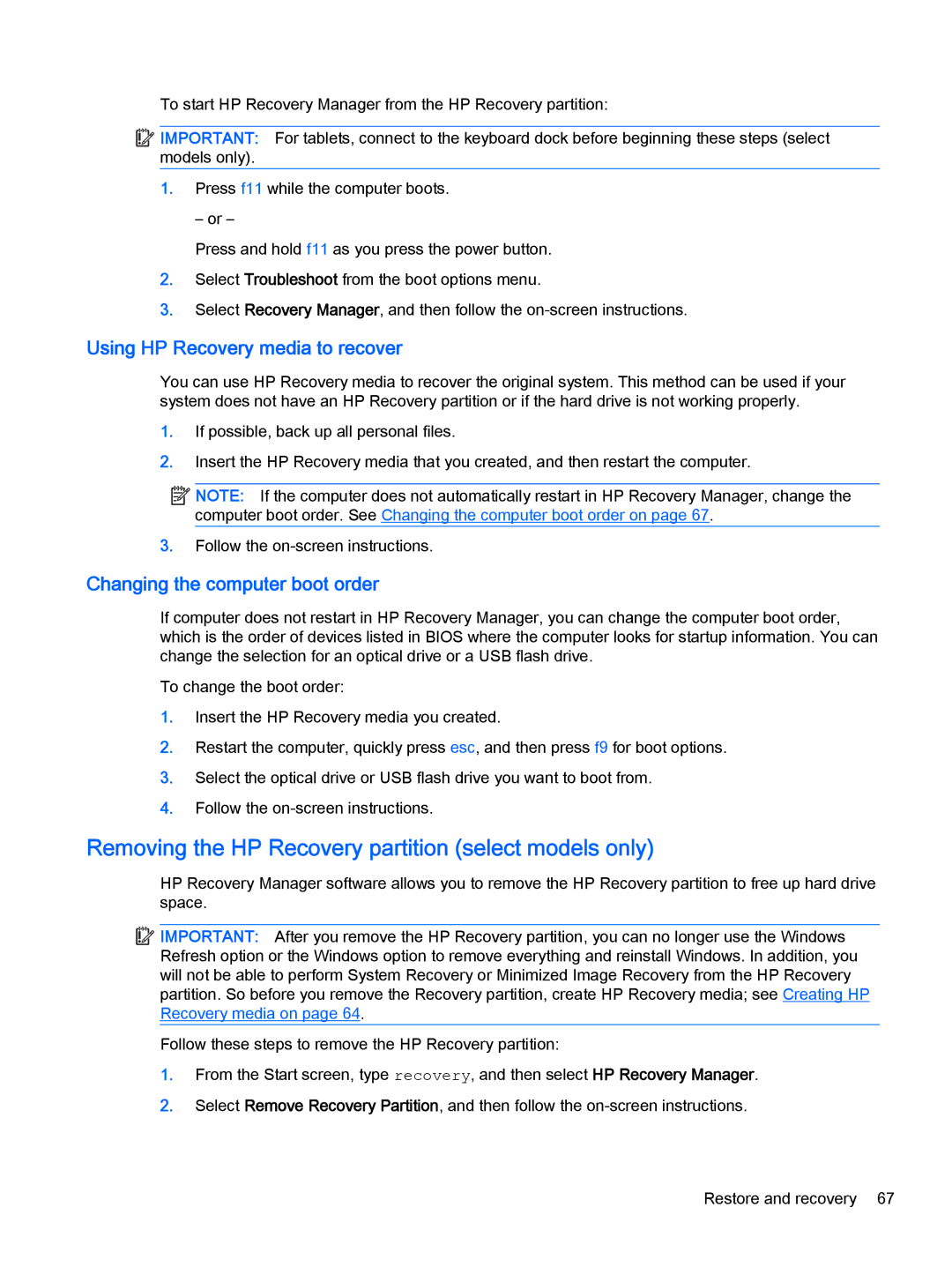15-u010dx x360, x360 - 15t-u100, 15-u011dx x360, 15-u001xx x360, 15-u050ca x360 specifications
HP's x360 series, including the HP 15-u002xx, 15-u050ca, 15-u011dx, and 15t-u000 models, represents a versatile line of 2-in-1 laptops designed for both productivity and entertainment. These devices stand out for their flexible design, allowing users to seamlessly transition between laptop and tablet modes.One of the defining features of the x360 series is its 360-degree hinge, enabling users to rotate the screen fully to suit various usage scenarios. This adaptability enhances usability in different contexts, whether you're typing documents, streaming videos, or giving presentations. The touch-enabled display further adds to interactivity, making it easier to navigate applications and enhance productivity.
Performance is another key highlight of the HP x360 models. Equipped with Intel’s latest processors, these laptops deliver robust performance suitable for multitasking and handling demanding applications. With options ranging from Intel Core i3 to i7, users can choose the configuration that best fits their needs, whether for casual browsing or resource-intensive tasks like photo editing and gaming.
These laptops also come with ample RAM, with configurations typically ranging from 4GB to 16GB, ensuring smooth performance even while running multiple applications simultaneously. Moreover, the inclusion of solid-state drives (SSD) enhances data access speeds, reducing boot times and allowing for faster file transfers.
In terms of connectivity, the HP x360 series features multiple USB ports, HDMI output, and an SD card reader, making it easy to connect to various peripherals and external displays. Wireless connectivity options such as Wi-Fi 5 or 6, and Bluetooth further enhance the experience, ensuring you stay connected wherever you go.
Battery life is another important consideration for mobile users. The HP x360 laptops are designed to support extended usage without frequent recharging, making them ideal for students and professionals who are on the move.
The design aesthetics of the HP x360 series also deserve mention. With a sleek chassis, premium build quality, and backlit keyboards, these laptops not only look good but also provide a comfortable typing experience.
Overall, the HP 15-u002xx, 15-u050ca, 15-u011dx, and 15t-u000 x360 models combine performance, versatility, and design, creating a compelling choice for users seeking a reliable and stylish 2-in-1 laptop that can adapt to a wide range of tasks and environments.