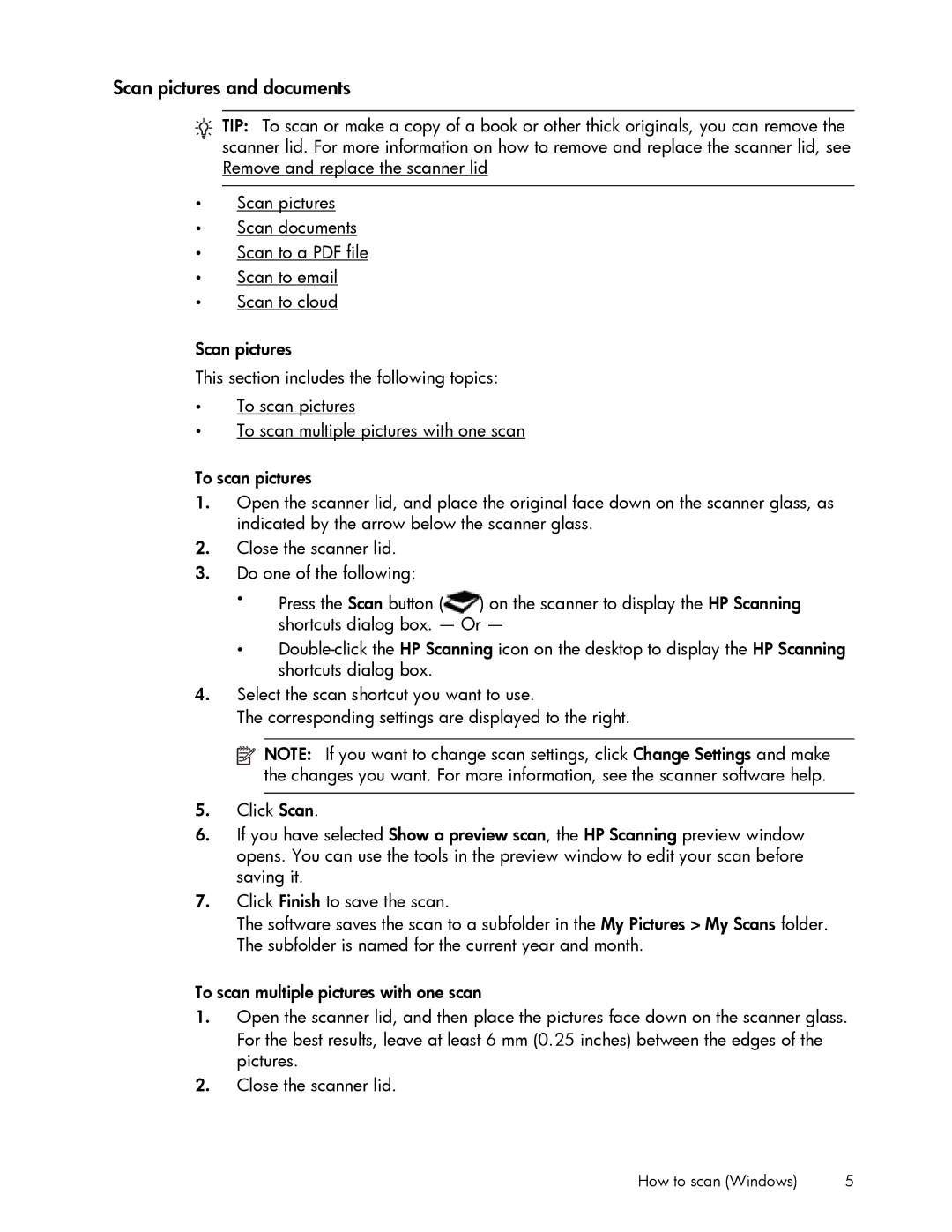200 specifications
The HP 200 is a remarkable computer system that exemplifies the evolution of technology in personal computing. Launched in the early 1980s, this model marked a significant milestone for Hewlett-Packard in their efforts to cater to small businesses and professional users. The HP 200 was tailored for those seeking a reliable, efficient, and powerful computing tool.One of the standout features of the HP 200 is its modular architecture. This design allows users to configure their system according to individual needs, enabling the addition of various peripherals and expansion cards. The expandability of the HP 200 made it an attractive option for businesses that required customization to support diverse tasks ranging from data processing to accounting.
The HP 200 is powered by a robust microprocessor, typically the Intel 8086 or similar, which offered substantial performance at the time. This processor architecture supported 16-bit computing, providing the necessary power to run complex applications and multitask effectively. Users appreciated the improved speed and efficiency, which facilitated productivity in business environments.
In terms of memory, the HP 200 supported a range of options, starting with standard configurations that could be further expanded based on user requirements. This adaptability in RAM enabled users to run larger software applications smoothly and manage larger data sets, crucial for business operations.
The operating system used in the HP 200 was often the HP-MOS, a proprietary system designed to leverage the hardware capabilities efficiently. This operating system provided a user-friendly interface, making it easy to navigate through tasks and applications. Its compatibility with various software applications enhanced productivity, allowing users to utilize industry-standard programs effectively.
To further augment its usability, the HP 200 was designed with a variety of connectivity options. These included serial and parallel ports, which facilitated communication with peripherals such as printers and modems. The inclusion of networking capabilities also allowed businesses to connect multiple HP 200 systems, creating a collaborative environment.
Another notable characteristic was its reliability and durability. The HP 200 was engineered with quality components, resulting in a machine that could withstand the rigors of daily business use over extended periods.
In summary, the HP 200 was a game-changer in the personal computing landscape, delivering exceptional performance and flexibility. Its combination of modular design, powerful processing capabilities, user-friendly operating system, and reliable build quality made it an essential tool for businesses during its time. The legacy of the HP 200 continues to influence modern computing systems, reminding users of the importance of adaptability and efficiency in technology.