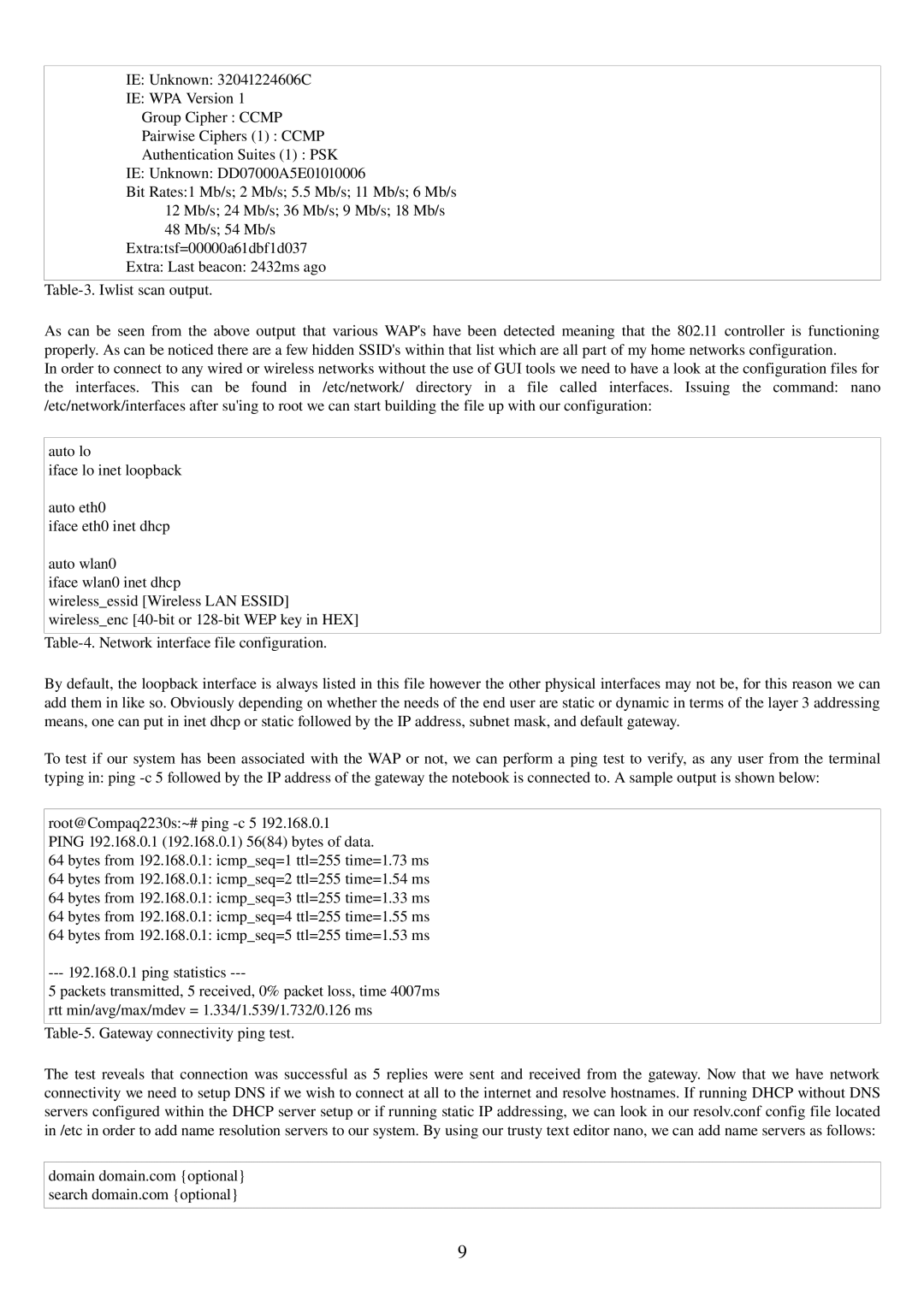2230S specifications
The HP 2230S is a compact and powerful laptop that has garnered attention for its blend of performance, portability, and reliability. This model is especially popular among business professionals and students who require a device that can handle daily tasks without being overly cumbersome.One of the standout features of the HP 2230S is its lightweight design. Weighing in at just over 3 pounds, it is easy to carry, making it an ideal choice for those who are always on the move. The sleek profile and durable construction ensure that it can withstand the rigors of travel, whether commuting to work or attending classes.
In terms of performance, the HP 2230S is equipped with a capable Intel processor that provides sufficient power for multitasking and running various applications. With options for efficient dual-core processors, users can expect quick responsiveness and efficient energy usage, making it suitable for both productivity tasks and light multimedia use.
The display of the HP 2230S is another notable aspect, featuring a 12.1-inch LED-backlit screen that delivers vibrant visuals and sharp text. The resolution allows for an immersive viewing experience without straining the eyes, which is essential for prolonged usage during work or study.
Storage options include a variety of solid-state drives, promoting faster data access and boot times compared to traditional hard drives. This enhancement contributes to an overall smoother experience, allowing users to access files and applications rapidly.
Connectivity is another key characteristic of the HP 2230S. It comes with multiple USB ports, an HDMI output, and an optional Ethernet port, ensuring compatibility with a wide range of peripherals and networks. The inclusion of built-in Wi-Fi allows for effortless internet access, catering to the needs of remote work or online learning.
Moreover, the HP 2230S is designed with a user-friendly keyboard that provides tactile feedback, crucial for typing efficiency. The touchpad features multi-touch technology, enhancing navigation and usability.
In summary, the HP 2230S stands out as a reliable and portable laptop that addresses the needs of professionals and students alike. With its balance of performance, mobility, and essential features, it remains a relevant choice for individuals looking for a dependable computing solution. Whether for business tasks, educational purposes, or casual use, the HP 2230S continues to meet the expectations of its users.