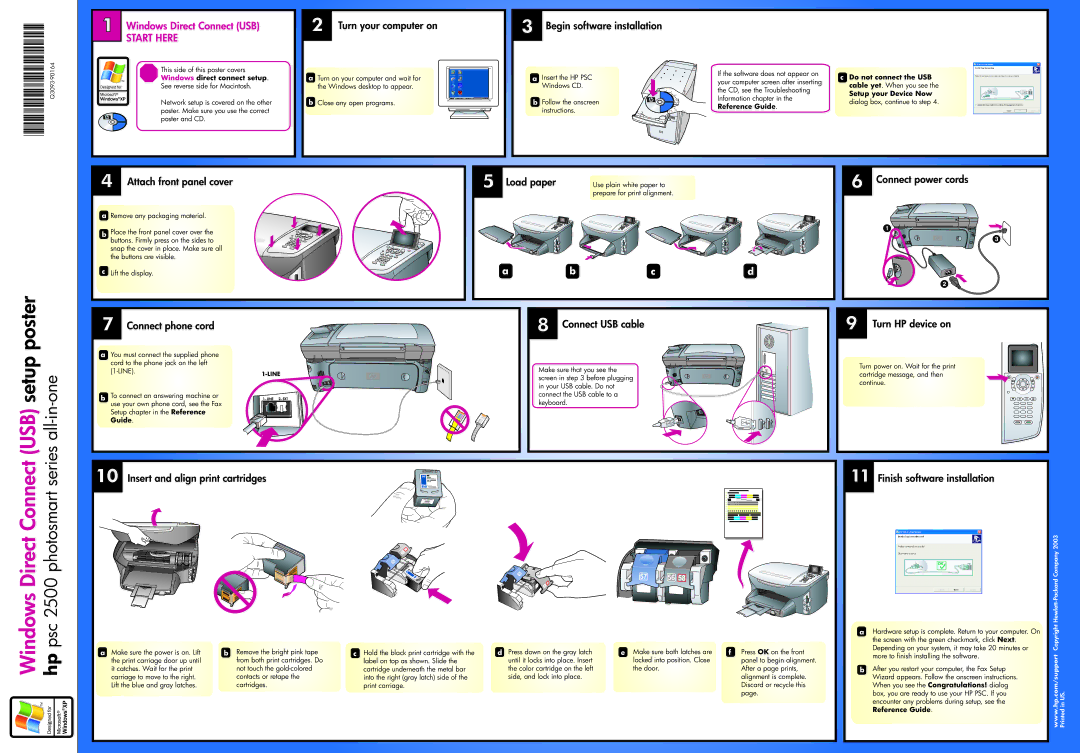2500 2500 specifications
The HP 2500 series is a versatile line of color inkjet printers designed to meet the demands of small to medium-sized businesses and home office users. This series is renowned for its efficiency, reliability, and cost-effectiveness, making it a popular choice for those seeking high-quality printing solutions without breaking the bank.One of the standout features of the HP 2500 series is its exceptional print quality. Utilizing HP's advanced printing technology, these printers are capable of producing vibrant colors and sharp text, ensuring that documents and marketing materials look professional and polished. The printers can achieve a maximum resolution of up to 4800 x 1200 dpi, which allows for detailed images and graphics.
In addition to print quality, the HP 2500 series also emphasizes speed and efficiency. With print speeds of up to 28 pages per minute for black and white documents and up to 24 pages per minute for color prints, these devices are built to handle the fast-paced environment of a busy office. Furthermore, automatic duplex printing is a standard feature, enabling users to save on paper costs and reduce their environmental footprint.
Connectivity options are another significant aspect of the HP 2500 series. The printers come equipped with USB and Ethernet ports for wired connections, ensuring seamless integration into most office networks. Additionally, many models support wireless connectivity, allowing users to print directly from their smartphones, tablets, or laptops via Wi-Fi. This flexibility enhances productivity, especially in multi-user environments.
The HP 2500 series also prides itself on user-friendly features. The intuitive control panel provides easy navigation, and many models offer a color display for quick access to settings and status updates. The printers often come with HP's Smart Install feature, simplifying the setup process and minimizing the need for additional software installations.
Another notable characteristic is the series’ compatibility with a range of media types and sizes. Users can print on plain paper, glossy photo paper, and even cardstock, making it suitable for various applications from everyday documents to high-quality marketing materials.
Overall, the HP 2500 series combines impressive print quality, robust performance, and a suite of features designed to enhance productivity and user experience. Whether for a bustling office or a home working environment, these printers prove to be a reliable choice for all printing needs.