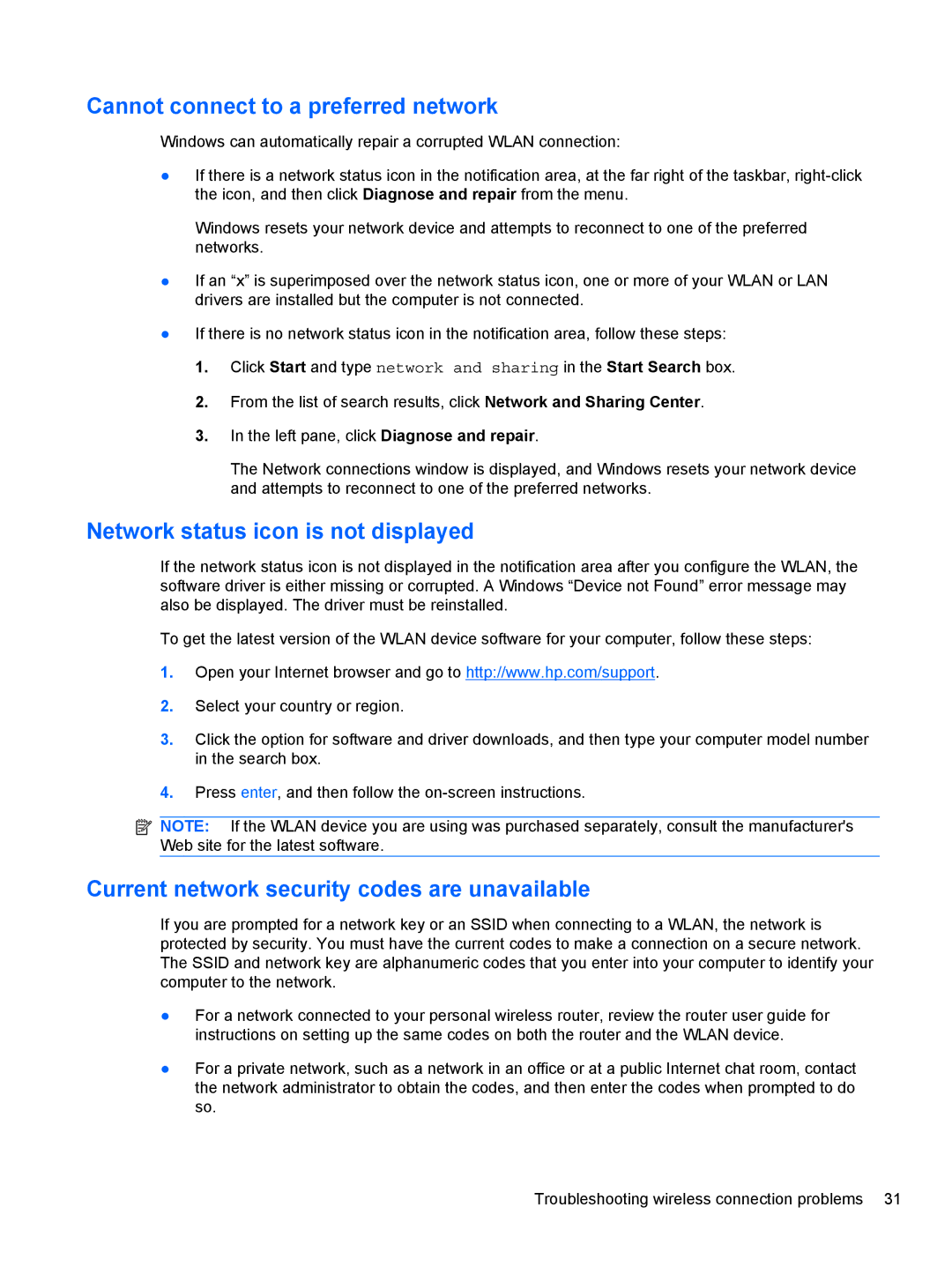2740P specifications
The HP 2740P is a versatile and robust convertible tablet PC that was designed for professionals seeking flexibility and high performance. Launched as part of HP's Elite series, this model is known for its business-oriented features and solid build quality.One of the standout features of the HP 2740P is its 12.1-inch display, which boasts a resolution of 1280 x 800 pixels. This screen supports multi-touch functionality, allowing users to navigate and interact through gestures. The display is also built with an integrated capacitive digitizer, supporting the use of an optional stylus for more precise input, which is particularly useful for note-taking and graphic work.
Powered by Intel’s Core i5 and i7 processors from the first generation, the HP 2740P handles multitasking efficiently. It supports up to 8 GB of RAM, ensuring that demanding applications run smoothly. The device comes with various storage options, including solid state drives (SSD) or traditional hard drives (HDD), giving users flexibility and speed according to their needs.
Connectivity is one of the strong points of the HP 2740P. It includes multiple USB 2.0 ports, an ExpressCard slot, an SD card reader, and VGA and DisplayPort outputs, facilitating easy connection to various peripherals and external displays. Additionally, the device is equipped with Wi-Fi and optional mobile broadband capability, allowing users to stay connected on the go.
Security features are also robust, including a fingerprint reader and a Smart Card reader, which helps in safeguarding sensitive data. The device’s build quality is noteworthy, featuring a durable casing that meets military specifications for ruggedness, making it a reliable choice for professionals in challenging environments.
The HP 2740P operates with Windows 7 Professional but can also be upgraded to later versions, enhancing usability in today’s tech landscape. This tablet PC strikes an excellent balance between portability and capability, making it ideal for business users, educators, and creative professionals.
In summary, the HP 2740P is a well-equipped convertible tablet that encapsulates the blend of functionality and adaptability. Its combination of performance, security features, and connectivity options positions it as a formidable tool for those looking to enhance productivity in a compact form factor.