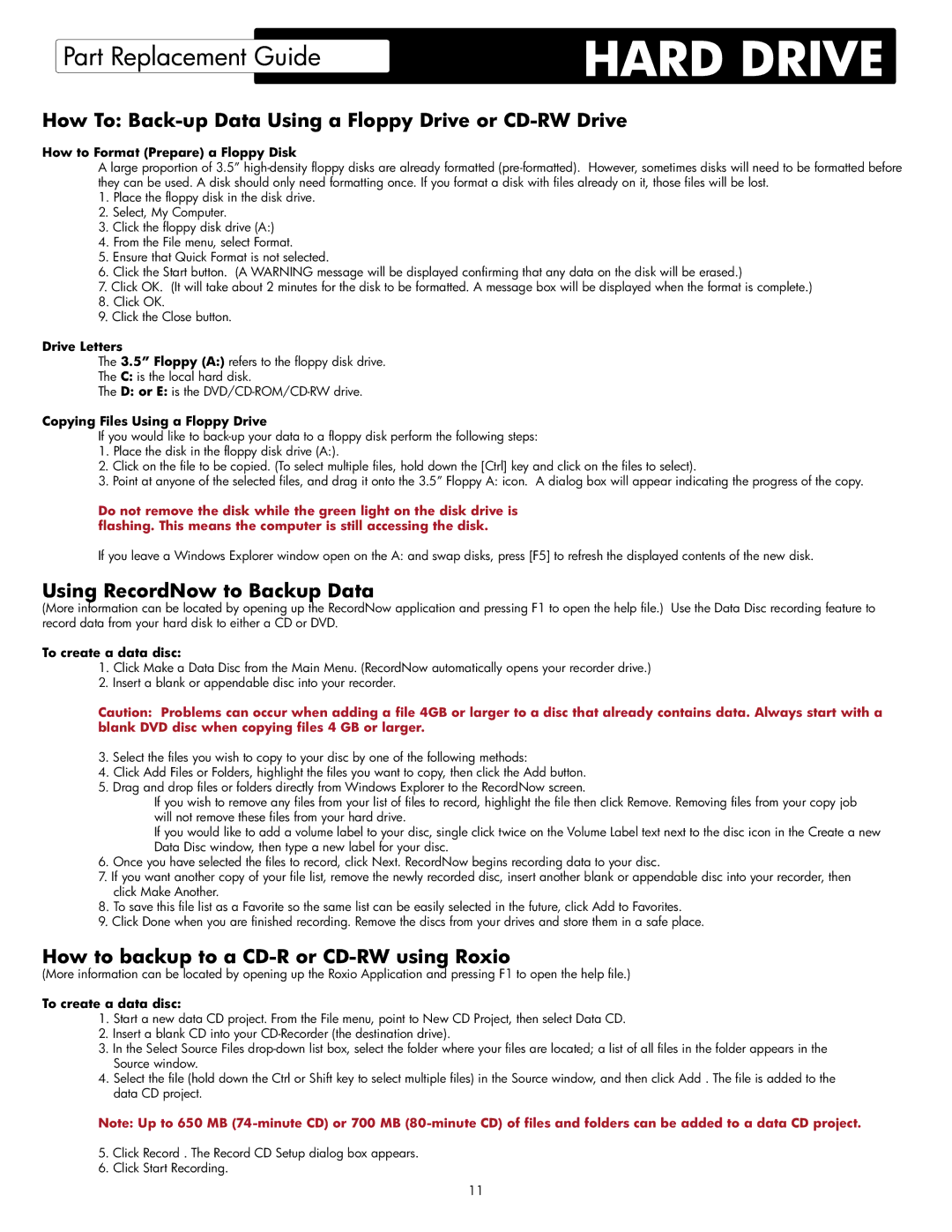SR1039ES, SR1033WM, SR1009NL, SR1124NX, SR1088AP specifications
The HP SR1030AN is a well-regarded desktop computer that strikes a balance between affordability and functionality, making it a viable choice for home users, students, and light office environments. Designed by HP, a leader in the technology sector, it integrates performance-enhancing features and user-friendly technologies, catering to diverse computing needs.One of the standout features of the SR1030AN is its processor. It typically comes equipped with an AMD Athlon II processor, which provides efficient performance for everyday tasks such as web browsing, document editing, and multimedia consumption. This makes it an excellent option for users who require reliable performance without the necessity for high-end gaming or intensive graphic design work.
The SR1030AN offers generous memory options, often featuring 4 GB of RAM, expandable to accommodate users' needs. This amount of RAM is sufficient for multitasking, allowing multiple applications to run seamlessly and improving overall system responsiveness. The desktop also generally includes a spacious hard drive, commonly around 500 GB, providing ample storage for documents, photos, music, and videos, which is essential in today's data-driven world.
In terms of connectivity, the HP SR1030AN includes multiple USB ports, enabling users to connect various peripherals like printers, external drives, and other devices without hassle. It also typically features HDMI and VGA ports for easy connection to monitors and televisions, facilitating a flexible multimedia experience.
Another characteristic of the HP SR1030AN is its energy efficiency. It often meets Energy Star certification standards, allowing users to enjoy a powerful desktop experience while minimizing energy consumption, which is beneficial for both the environment and electricity bills.
The design of the SR1030AN is sleek and compact, making it suitable for a variety of spaces, whether a home office or a shared workspace. Its aesthetic appeal blends well with most decors, enhancing the overall workspace without imposing.
Moreover, HP supports the SR1030AN with robust software offerings that often include Windows operating systems and trial versions of productivity software, ensuring users can get started with their tasks immediately.
In conclusion, the HP SR1030AN is a solid desktop computer characterized by its efficient performance, ample storage, and versatility. Its combination of features makes it well-suited for everyday computing tasks, making it a great choice for users who need a dependable and budget-friendly desktop solution.