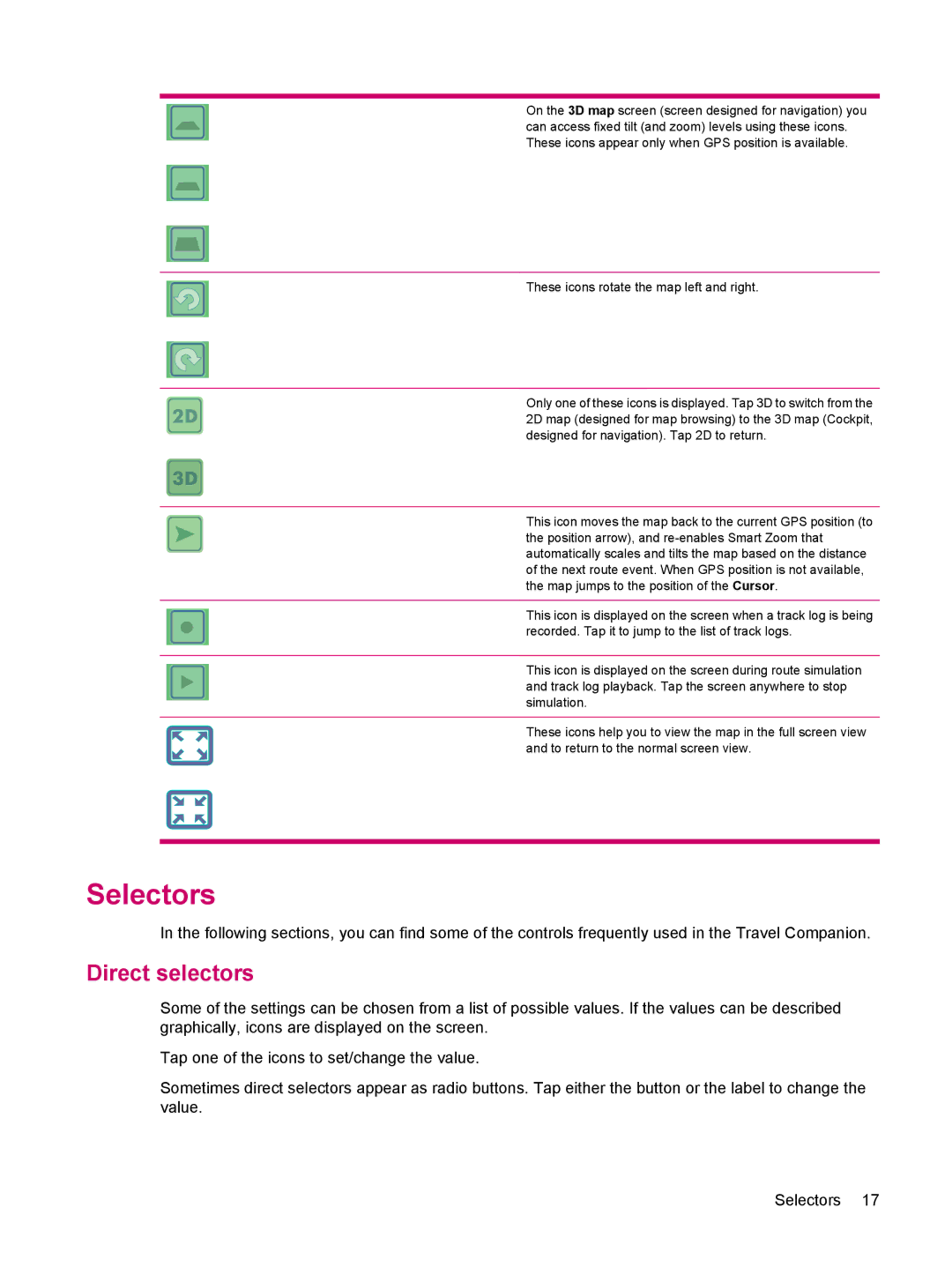314 specifications
The HP 314 is a versatile printer that exemplifies the fusion of modern technology with user-friendly design, making it an ideal solution for both home offices and small businesses. This printer is renowned for its efficiency, reliability, and high-quality output, catering to a variety of printing needs. It stands out with its compact design, which saves space without compromising functionality.One of the key features of the HP 314 is its impressive print speed, allowing users to produce documents quickly, which is essential in a fast-paced work environment. The printer can deliver sharp black and white prints and vibrant color pages, ensuring that business presentations and marketing materials look professional and polished. The print resolution reaches up to 4800 x 1200 dpi, providing clarity and detail in every printed image.
The HP 314 is equipped with advanced ink technology, utilizing HP's exclusive cartridges that are engineered for high yield and quality. The printer supports both standard and high-capacity ink cartridges, enabling users to choose based on their printing demands. This technology not only reduces printing costs but also minimizes the frequency of cartridge replacements—an added convenience for busy professionals.
Another notable feature is the printer's compatibility with various mobile printing solutions, including the HP Smart app, Apple AirPrint, and Google Cloud Print. This allows users to print documents directly from their smartphones and tablets, providing flexibility and ease-of-use in today's mobile-centric environment. Furthermore, the printer supports wireless connectivity, allowing for seamless integration into a home or office network without the hassle of cables.
Sustainability is also a priority with the HP 314, as it employs energy-efficient technologies that comply with various environmental standards. The printer features an automatic duplex printing option, which reduces paper usage by enabling double-sided printing, helping organizations maintain their eco-friendly initiatives.
In conclusion, the HP 314 printer is a powerful combination of speed, quality, advanced technology, and sustainability. It meets the needs of various users, from students to professionals, who require a dependable and efficient printing solution. With its intuitive interface and cutting-edge features, the HP 314 is well-suited for anyone looking to enhance their printing experience.