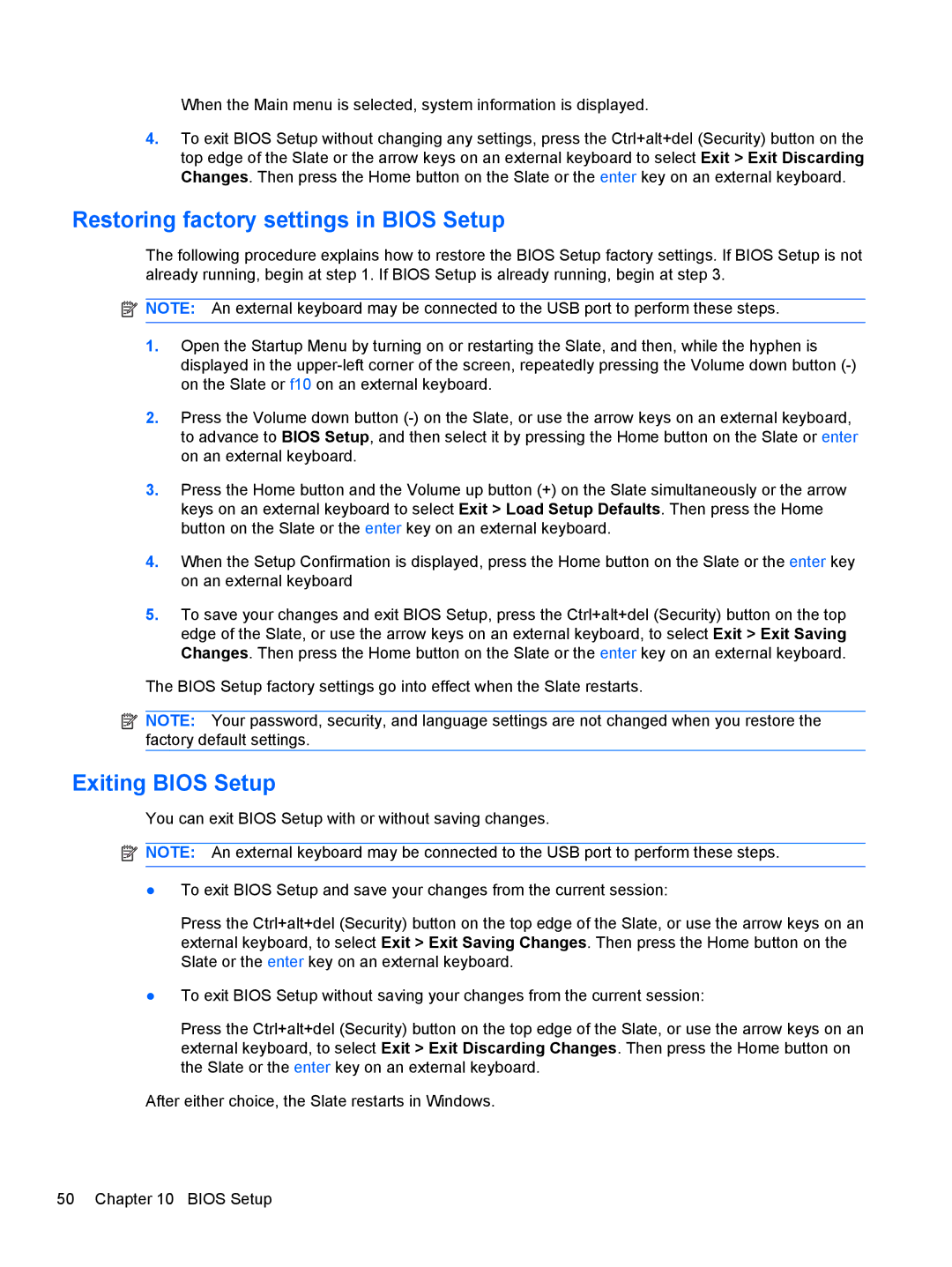500 specifications
The HP 500 series is a remarkable line of printers designed to meet the diverse needs of both home and professional users. Renowned for their exceptional print quality and advanced technology, these printers have established themselves as a reliable choice for anyone looking to produce high-quality documents and images.One of the standout features of the HP 500 series is its innovative print technology, specifically the use of HP's Thermal Inkjet technology. This technology ensures vibrant colors and sharp text by precisely controlling the ink dispersion on the page. The result is prints that boast stunning detail and clarity, making them ideal for everything from everyday documents to professional presentations.
Another key characteristic of the HP 500 series is its speedy printing capability. Many models in this line can produce a significant number of pages per minute, thereby enhancing productivity for users who need to handle large printing jobs. Additionally, the series often comes equipped with automatic duplexing, allowing users to print on both sides of the paper, which not only saves time but also reduces paper consumption—making it an eco-friendly choice.
The HP 500 series also emphasizes connectivity and user convenience. Most models offer versatile connectivity options, including USB, Wi-Fi, and Ethernet. This ensures that users can easily integrate their printers into various environments, whether it be a home office, a small business, or a larger corporate setting. Moreover, many models support mobile printing features, enabling users to print directly from their smartphones or tablets through applications like HP Smart.
Furthermore, the HP 500 series is built for durability and reliability. With a robust design and components engineered to withstand high-volume usage, these printers are capable of delivering consistent performance over time. Users can expect low maintenance and easy troubleshooting, which is amplified by HP’s commitment to providing regular firmware updates and customer support.
In terms of design, the HP 500 series printers are typically sleek and compact, making them suitable for a variety of workspaces. Their intuitive control panels and user-friendly interfaces streamline operation, ensuring that even those who are not tech-savvy can easily navigate the features.
In conclusion, the HP 500 series is a well-rounded line of printers that combine cutting-edge technology with practicality. With features such as superior print quality, high-speed performance, versatile connectivity, and user-friendly design, they cater to a wide audience—from students and home users to professionals and businesses. As a testament to HP's innovation and commitment to quality, the HP 500 series remains a popular choice in the competitive printing market.