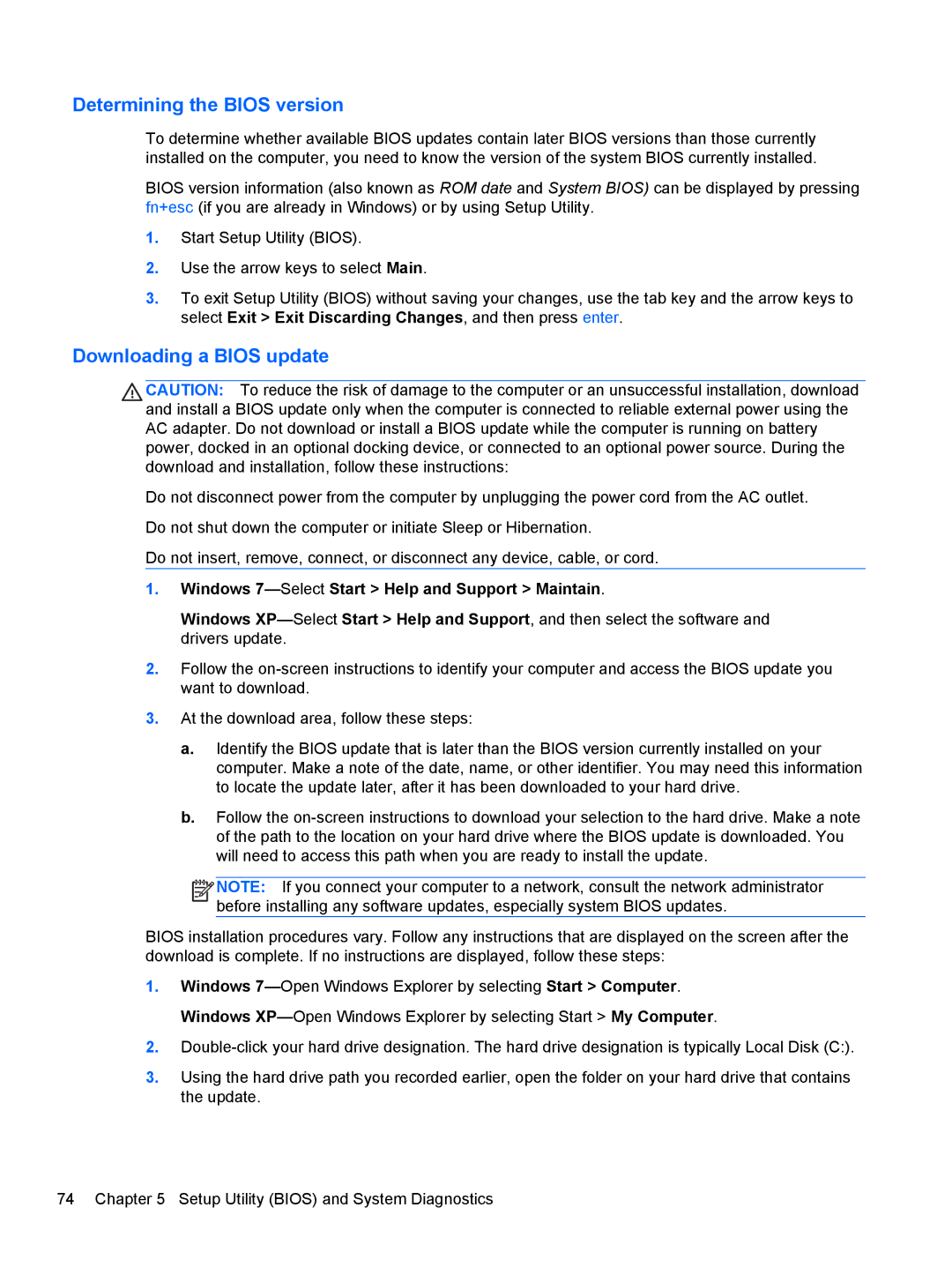6-1111nr Ultrabook C2K94UARABA specifications
The HP 6-1111nr Ultrabook C2K94UARABA is an elegant and versatile notebook designed for those who seek performance, portability, and a premium computing experience. Weighing in at just under four pounds and measuring less than an inch thick, this sleek ultrabook is built with mobility in mind, making it an ideal companion for professionals and students alike.One of the standout features of the HP 6-1111nr is its Intel Core i5 processor, which ensures smooth multitasking and quick performance across various applications, from productivity suites to media editing tools. Coupled with 4GB of RAM, the ultrabook can handle several tasks simultaneously without lags or slowdown, enhancing user efficiency.
Storage is another significant highlight, as the HP 6-1111nr is equipped with a 500GB hard drive that provides ample space for documents, photos, videos, and other data. Additionally, the ultrabook features a 32GB solid-state drive, which boosts boot times and overall system responsiveness. This dual-storage configuration strikes an excellent balance between speed and capacity.
The ultrabook's display is equally impressive, featuring a 15.6-inch diagonal LED-backlit screen with a resolution of 1366 x 768 pixels. The vibrant colors and sharp visuals make it suitable for both work-related tasks and entertainment purposes, offering a great viewing experience whether streaming videos or creating presentations.
In terms of connectivity, the HP 6-1111nr includes various ports, such as USB 3.0 and USB 2.0, HDMI, and a multi-format SD card reader, ensuring compatibility with a range of peripherals and external devices. Wireless connectivity is supported through Wi-Fi and Bluetooth technology, enabling seamless connections to the internet and other devices.
Battery life is crucial for users on the go, and this ultrabook does not disappoint. It offers approximately 6 hours of usage on a single charge, making it suitable for a full day’s work without needing to search for an outlet.
Overall, the HP 6-1111nr Ultrabook C2K94UARABA exemplifies a perfect blend of performance, mobility, and modern technology, making it a compelling choice for anyone in need of a reliable and stylish everyday laptop. Its combination of efficient processing power, ample storage, vibrant display, and versatile connectivity options make it a well-rounded device for various computing needs.