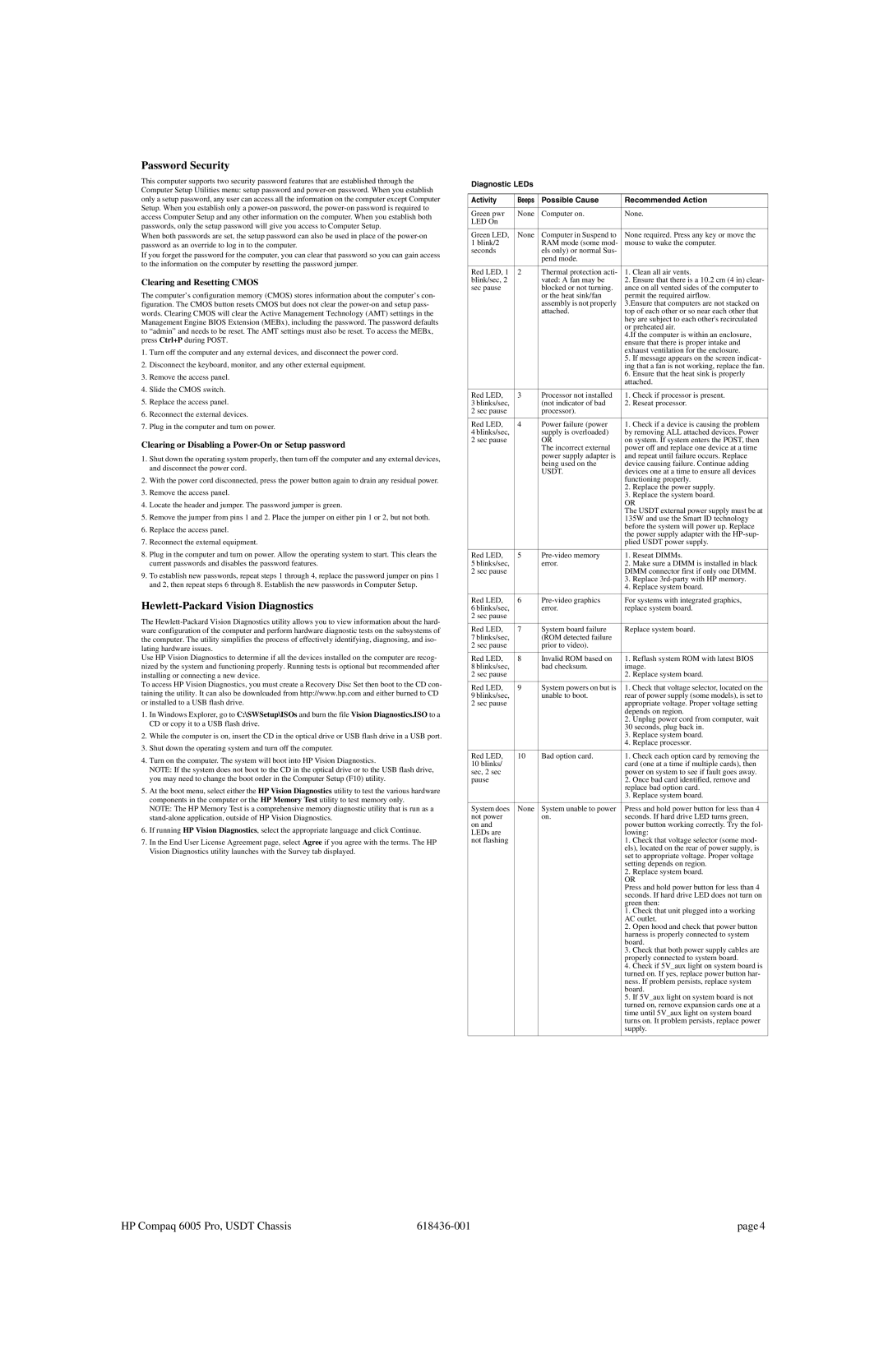6005 Pro specifications
The HP 6005 Pro is a robust desktop computer that serves as a versatile solution for both business and home office environments. This model is part of HP's Pro series, designed primarily for professionals who need reliability and performance in a compact form factor. Featuring AMD's Phenom II and Athlon II processors, the 6005 Pro offers a balance of power and efficiency, making it suitable for multitasking and running demanding applications.One of the standout features of the HP 6005 Pro is its expandability. With a variety of configuration options, users can choose from different processor speeds and RAM capacities, up to 16 GB, ensuring that the system can handle everything from simple office tasks to more complex data processing needs. The desktop supports DDR3 SDRAM, which enhances system responsiveness and enables faster data processing.
In terms of connectivity, the HP 6005 Pro is well-equipped. It includes multiple USB ports, allowing for easy connections to peripherals such as printers, scanners, and external drives. Additionally, it comes with integrated HDMI and VGA outputs, making it simple to connect to a variety of display devices for presentations, multimedia, or extended workspaces.
The HP 6005 Pro also takes security into consideration, offering features such as TPM (Trusted Platform Module) technology. This enhances data encryption and protects sensitive information, making it an excellent choice for businesses handling confidential data. Moreover, HP's BIOS protection helps safeguard the system against unauthorized access and malware attacks.
Another key characteristic of the HP 6005 Pro is its energy efficiency. With an Energy Star rating, the system not only reduces power consumption but also minimizes operational costs. This is particularly beneficial for small to medium-sized businesses looking to lower their overhead while maintaining high productivity levels.
Additionally, the compact design of the HP 6005 Pro allows it to fit comfortably in various workspace configurations, making it an ideal choice for limited office spaces. Its durability ensures that it can withstand the rigors of daily use, making it a sound investment for any budget-conscious organization.
In summary, the HP 6005 Pro combines power, flexibility, and efficiency, catering to the diverse needs of today’s professionals. With its expandable architecture, robust security features, and energy-saving capabilities, it remains a solid choice in the desktop market.