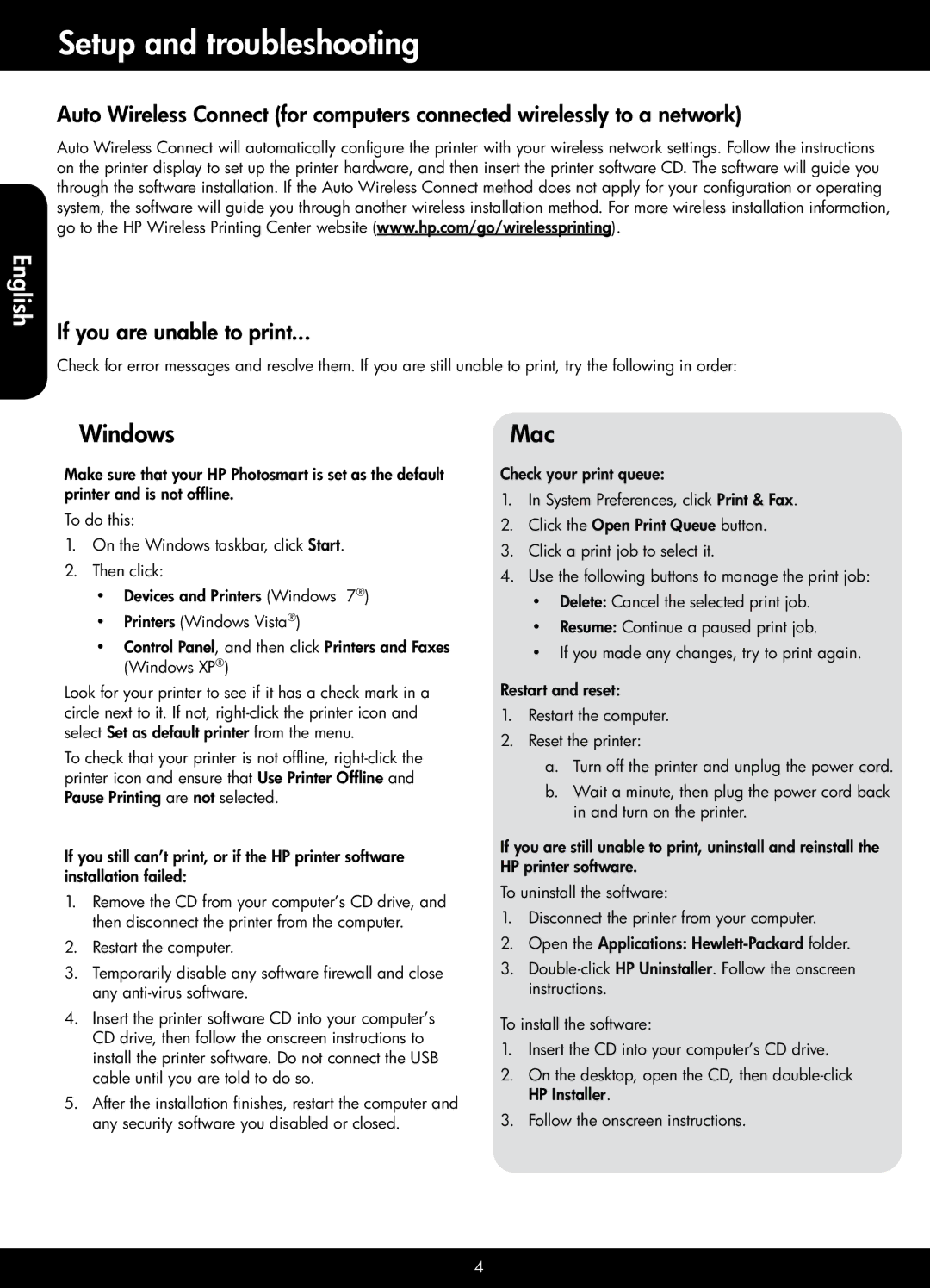6510 - B211a, 6515 - B211a, 6512 - B211a specifications
The HP 6512, 6515, and 6510 series, designated B211a, represent an innovative line of multifunction printers designed to meet the diverse needs of home and small office users. These all-in-one inkjet printers offer a combination of printing, scanning, copying, and faxing capabilities while emphasizing user-friendliness and efficiency.One of the standout features of the HP B211a series is its wireless connectivity. With built-in Wi-Fi, users can easily connect their devices, including smartphones, tablets, and laptops, enabling seamless printing from anywhere within the network range. The HP Smart App enhances this experience further by allowing remote management, print job monitoring, and access to cloud-based printing services.
The printers utilize HP’s innovative Thermal Inkjet technology, which ensures crisp text and vibrant images. The series supports a range of paper sizes and types, including plain paper, photo paper, and envelopes, making it versatile for various printing tasks. Print resolutions can go up to 4800 x 1200 optimized dpi, delivering professional-quality documents and photos.
Speed is another key characteristic of the B211a series. The print speeds vary depending on the model but generally range from 7 to 10 pages per minute for black and white documents and around 5 to 8 pages per minute for color. This efficiency, combined with automatic duplex printing available in some models, helps save time and reduce paper consumption.
Another notable feature is the 2.2-inch monochrome touchscreen display, which simplifies navigation and user interaction. Users can easily select functions, manage settings, and troubleshoot issues directly from the printer interface. The capacity of the input tray ranges from 60 to 100 sheets, making it suitable for moderate-volume printing.
Moreover, the HP 6512, 6515, and 6510 series are compatible with HP's Instant Ink program, which allows users to subscribe and receive ink cartridges automatically based on their printing needs. This subscription model not only simplifies ink management but also offers cost savings, ensuring that users never run out of ink unexpectedly.
In summary, the HP 6512, B211a, 6515, and 6510 series printers combine advanced features and reliability with cutting-edge technology, making them ideal choices for those seeking an efficient and user-friendly multifunction printing solution. With their wireless capabilities, high-quality output, and convenient subscription options, these models cater perfectly to the modern demands of home and small business environments.