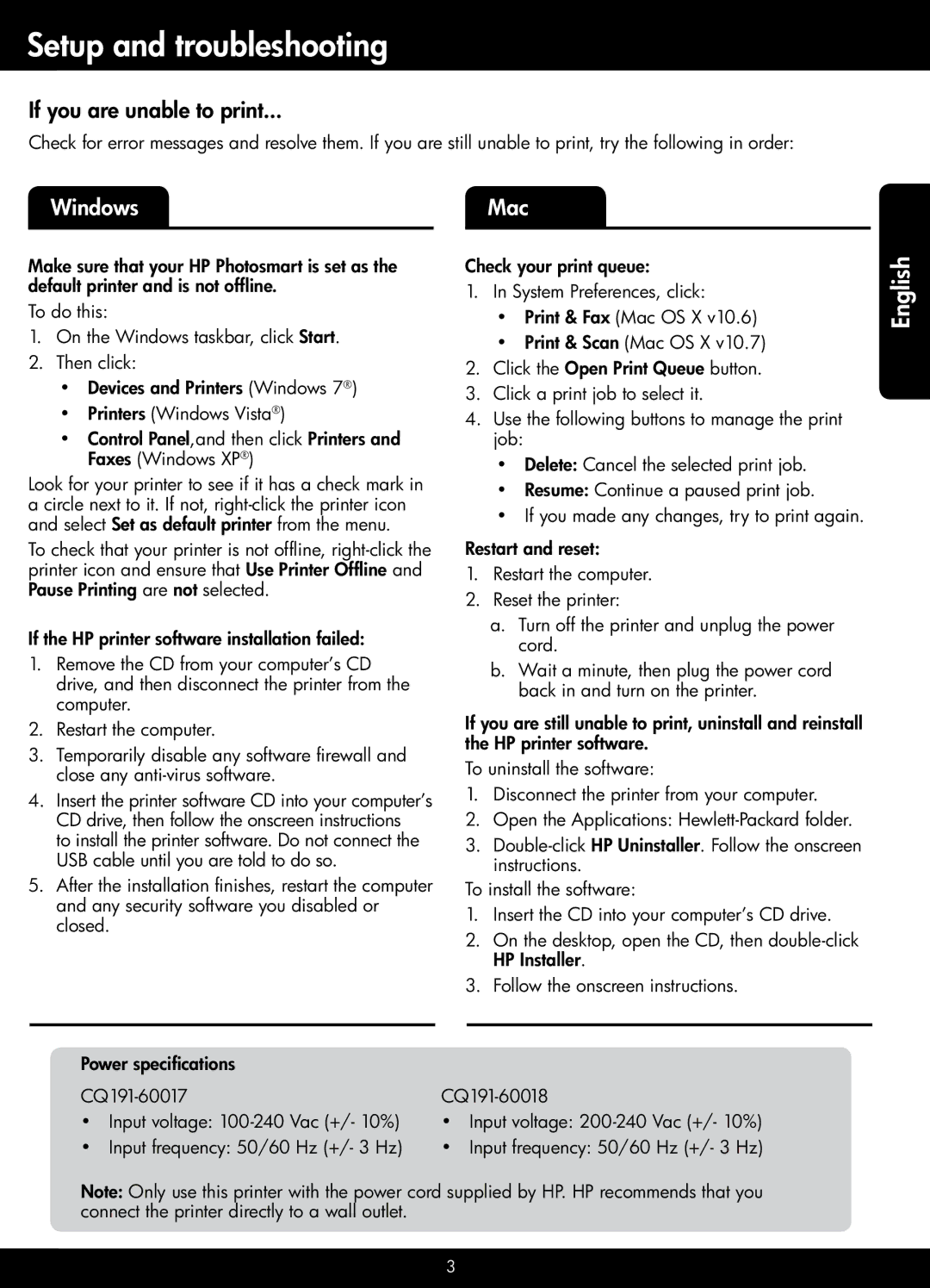6525, 6520 specifications
The HP 6520 is a versatile and reliable all-in-one inkjet printer designed to meet the needs of home users and small offices alike. With its compact footprint, the HP 6520 fits seamlessly into any work environment while delivering impressive printing capabilities and features. This printer is known for its user-friendly interface, making it accessible for individuals of all skill levels.One of the key features of the HP 6520 is its ability to print, scan, copy, and even send faxes, making it a multifunctional device that can handle a variety of tasks. The printer supports automatic duplex printing, allowing users to print on both sides of the paper, which not only saves on paper costs but is also an environmentally friendly option.
The HP 6520 utilizes HP's Thermal Inkjet technology, which provides high-quality printing with crisp text and vibrant graphics. It has a maximum print resolution of up to 4800 x 1200 optimized dpi, which ensures that documents and photos appear clear and professional. The printer is compatible with a variety of media sizes, including standard letter, legal size, and various photo papers, allowing for increased flexibility in printing options.
For convenient connectivity, the HP 6520 features built-in Wi-Fi, enabling users to print wirelessly from their laptops, tablets, or smartphones. It also supports mobile printing solutions, such as HP ePrint and Apple AirPrint, which further simplify the printing process by allowing users to send print jobs directly from their mobile devices without the need for additional software.
The printer comes equipped with a 2.4-inch color touchscreen display, making navigation and operation intuitive. Users can easily select print options, manage settings, and view maintenance tasks through this interface. The HP 6520 also includes a generous input tray that can hold up to 225 sheets of paper, reducing the need for constant reloading during larger print jobs.
In terms of performance, the HP 6520 boasts impressive print speeds, capable of producing up to 14 pages per minute for black and white documents and up to 11 pages per minute for color documents. This efficiency is further enhanced by its high-capacity ink cartridges, which allow for extended printing before needing replacement.
Overall, the HP 6520 is a well-rounded all-in-one printer that combines functionality, quality, and ease of use, making it an excellent choice for individuals and small businesses looking to streamline their printing tasks. With its robust features and user-friendly design, the HP 6520 stands out as a reliable and effective printing solution.