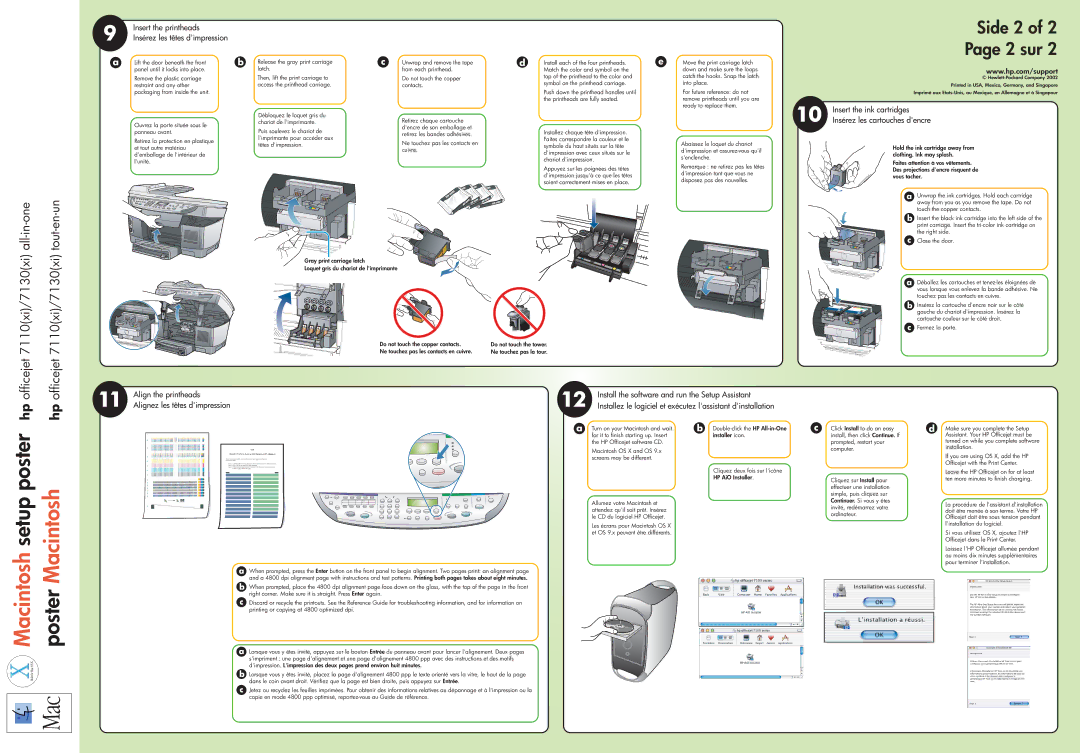7110xi, 7130xi, 7115, 7130, 7110 specifications
The HP 7135xi, 7110, 7130, 7115, and 7130xi are part of Hewlett-Packard's lineup of multifunction printer solutions designed to cater to the diverse needs of small to medium-sized businesses. Each model features advanced technology that enhances productivity and streamlines operations.One of the main features common across these models is their multifunctionality. Each device is capable of printing, scanning, copying, and faxing, making them versatile tools for office environments. They support various paper formats including letter, legal, and envelopes, allowing for a wide range of print jobs.
The HP 7135xi stands out with its superior print quality, producing vivid color images and crisp text thanks to HP’s innovative Inkjet technology. This model includes high-capacity ink cartridges, which reduce the frequency of replacements while maintaining the quality of prints. Fast printing speeds are another hallmark, with the ability to print up to 35 pages per minute, significantly enhancing productivity in busy work settings.
The HP 7110 is renowned for its wide-format printing capabilities, capable of handling paper widths up to 13 inches. This feature makes it an exceptional choice for businesses that require large format documents, such as blueprints or posters. It also benefits from wireless connectivity options, which allow users to print from mobile devices effortlessly.
In the 7130 and 7115 models, HP integrates advanced scanning capabilities. These devices come with automatic duplex scanning, enabling two-sided scanning in a single pass and saving both time and paper. The addition of a touchscreen interface enhances user experience, making navigation and setup straightforward.
With the HP 7130xi, users gain access to robust security features, important for businesses that handle sensitive information. It includes secure printing options and user authentication systems to safeguard confidential documents.
Overall, the HP 7135xi, 7110, 7130, 7115, and 7130xi multifunction printers deliver dependable performance and exceptional quality. Each model is built with user-friendly features and advanced technologies tailored to meet the demands of the modern office, making them invaluable assets for enhancing business productivity and efficiency. These devices represent HP's commitment to providing innovative printing solutions that address the evolving needs of today's workplaces.