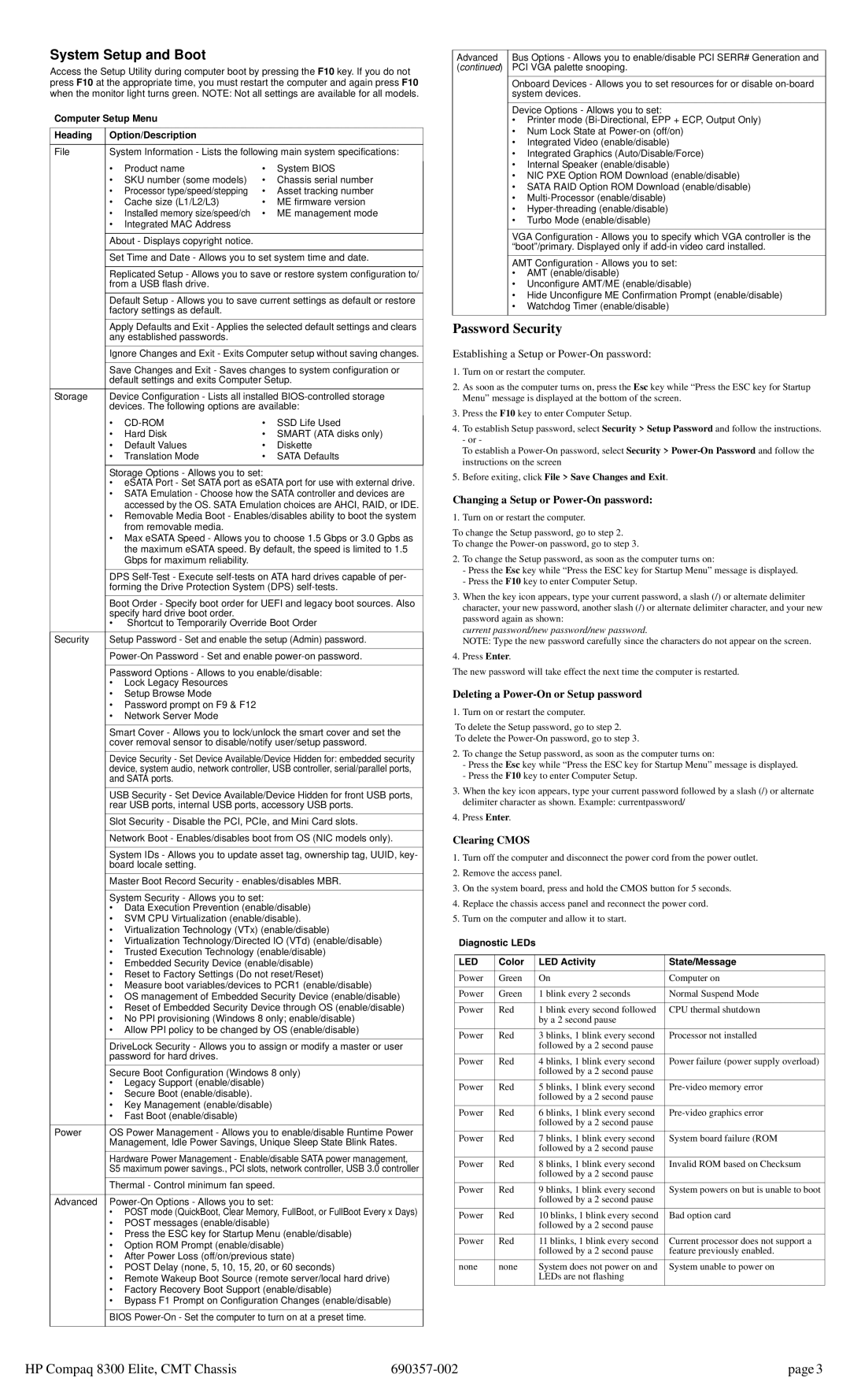System Setup and Boot
Access the Setup Utility during computer boot by pressing the F10 key. If you do not press F10 at the appropriate time, you must restart the computer and again press F10 when the monitor light turns green. NOTE: Not all settings are available for all models.
Computer Setup Menu
Heading | Option/Description |
|
|
| |
File | System Information - Lists the following main system specifications: | ||||
| • | Product name | • | System BIOS |
|
|
| ||||
| • | SKU number (some models) | • | Chassis serial number |
|
| • | Processor type/speed/stepping | • | Asset tracking number |
|
| • | Cache size (L1/L2/L3) | • | ME firmware version |
|
| • | Installed memory size/speed/ch | • | ME management mode |
|
| • | Integrated MAC Address |
|
|
|
|
|
|
|
| |
| About - Displays copyright notice. |
|
|
| |
|
|
| |||
| Set Time and Date - Allows you to set system time and date. | ||||
|
|
| |||
| Replicated Setup - Allows you to save or restore system configuration to/ | ||||
| from a USB flash drive. |
|
|
| |
| Default Setup - Allows you to save current settings as default or restore | ||||
| factory settings as default. |
|
|
| |
| Apply Defaults and Exit - Applies the selected default settings and clears | ||||
| any established passwords. |
|
|
| |
| Ignore Changes and Exit - Exits Computer setup without saving changes. | ||||
|
|
| |||
| Save Changes and Exit - Saves changes to system configuration or | ||||
| default settings and exits Computer Setup. | ||||
Storage | Device Configuration - Lists all installed | ||||
| devices. The following options are available: | ||||
| • |
| • | SSD Life Used | |
| • | Hard Disk | • SMART (ATA disks only) | ||
| • | Default Values | • | Diskette | |
| • | Translation Mode | • | SATA Defaults | |
Storage Options - Allows you to set:
•eSATA Port - Set SATA port as eSATA port for use with external drive.
•SATA Emulation - Choose how the SATA controller and devices are accessed by the OS. SATA Emulation choices are AHCI, RAID, or IDE.
•Removable Media Boot - Enables/disables ability to boot the system from removable media.
•Max eSATA Speed - Allows you to choose 1.5 Gbps or 3.0 Gpbs as the maximum eSATA speed. By default, the speed is limited to 1.5 Gbps for maximum reliability.
| DPS |
| forming the Drive Protection System (DPS) |
| Boot Order - Specify boot order for UEFI and legacy boot sources. Also |
| specify hard drive boot order. |
| • Shortcut to Temporarily Override Boot Order |
Security | Setup Password - Set and enable the setup (Admin) password. |
|
|
|
Password Options - Allows to you enable/disable:
•Lock Legacy Resources
•Setup Browse Mode
•Password prompt on F9 & F12
•Network Server Mode
Smart Cover - Allows you to lock/unlock the smart cover and set the cover removal sensor to disable/notify user/setup password.
Device Security - Set Device Available/Device Hidden for: embedded security device, system audio, network controller, USB controller, serial/parallel ports, and SATA ports.
USB Security - Set Device Available/Device Hidden for front USB ports, rear USB ports, internal USB ports, accessory USB ports.
Slot Security - Disable the PCI, PCIe, and Mini Card slots.
Network Boot - Enables/disables boot from OS (NIC models only).
System IDs - Allows you to update asset tag, ownership tag, UUID, key- board locale setting.
Master Boot Record Security - enables/disables MBR.
System Security - Allows you to set:
•Data Execution Prevention (enable/disable)
•SVM CPU Virtualization (enable/disable).
•Virtualization Technology (VTx) (enable/disable)
•Virtualization Technology/Directed IO (VTd) (enable/disable)
•Trusted Execution Technology (enable/disable)
•Embedded Security Device (enable/disable)
•Reset to Factory Settings (Do not reset/Reset)
•Measure boot variables/devices to PCR1 (enable/disable)
•OS management of Embedded Security Device (enable/disable)
•Reset of Embedded Security Device through OS (enable/disable)
•No PPI provisioning (Windows 8 only; enable/disable)
•Allow PPI policy to be changed by OS (enable/disable)
| DriveLock Security - Allows you to assign or modify a master or user | |
| password for hard drives. | |
| Secure Boot Configuration (Windows 8 only) | |
| • | Legacy Support (enable/disable) |
| • | Secure Boot (enable/disable). |
| • | Key Management (enable/disable) |
| • | Fast Boot (enable/disable) |
|
| |
Power | OS Power Management - Allows you to enable/disable Runtime Power | |
| Management, Idle Power Savings, Unique Sleep State Blink Rates. | |
| Hardware Power Management - Enable/disable SATA power management, | |
| S5 maximum power savings., PCI slots, network controller, USB 3.0 controller | |
| Thermal - Control minimum fan speed. | |
Advanced
•POST mode (QuickBoot, Clear Memory, FullBoot, or FullBoot Every x Days)
•POST messages (enable/disable)
•Press the ESC key for Startup Menu (enable/disable)
•Option ROM Prompt (enable/disable)
•After Power Loss (off/on/previous state)
•POST Delay (none, 5, 10, 15, 20, or 60 seconds)
•Remote Wakeup Boot Source (remote server/local hard drive)
•Factory Recovery Boot Support (enable/disable)
•Bypass F1 Prompt on Configuration Changes (enable/disable)
BIOS
Advanced | Bus Options - Allows you to enable/disable PCI SERR# Generation and | |
(continued) | PCI VGA palette snooping. | |
|
| |
| Onboard Devices - Allows you to set resources for or disable | |
| system devices. | |
| Device Options - Allows you to set: | |
| • Printer mode | |
| • Num Lock State at | |
| • | Integrated Video (enable/disable) |
| • | Integrated Graphics (Auto/Disable/Force) |
| • | Internal Speaker (enable/disable) |
| • NIC PXE Option ROM Download (enable/disable) | |
| • SATA RAID Option ROM Download (enable/disable) | |
| • | |
| • | |
| • | Turbo Mode (enable/disable) |
|
| |
| VGA Configuration - Allows you to specify which VGA controller is the | |
| “boot”/primary. Displayed only if | |
| AMT Configuration - Allows you to set: | |
| • | AMT (enable/disable) |
| • | Unconfigure AMT/ME (enable/disable) |
| • Hide Unconfigure ME Confirmation Prompt (enable/disable) | |
| • | Watchdog Timer (enable/disable) |
Password Security
Establishing a Setup or Power-On password:
1.Turn on or restart the computer.
2.As soon as the computer turns on, press the Esc key while “Press the ESC key for Startup Menu” message is displayed at the bottom of the screen.
3.Press the F10 key to enter Computer Setup.
4.To establish Setup password, select Security > Setup Password and follow the instructions. - or -
To establish a
5.Before exiting, click File > Save Changes and Exit.
Changing a Setup or Power-On password:
1. Turn on or restart the computer.
To change the Setup password, go to step 2. To change the
2.To change the Setup password, as soon as the computer turns on:
-Press the Esc key while “Press the ESC key for Startup Menu” message is displayed.
-Press the F10 key to enter Computer Setup.
3.When the key icon appears, type your current password, a slash (/) or alternate delimiter character, your new password, another slash (/) or alternate delimiter character, and your new password again as shown:
current password/new password/new password.
NOTE: Type the new password carefully since the characters do not appear on the screen.
4.Press Enter.
The new password will take effect the next time the computer is restarted.
Deleting a Power-On or Setup password
1. Turn on or restart the computer.
To delete the Setup password, go to step 2.
To delete the
2.To change the Setup password, as soon as the computer turns on:
-Press the Esc key while “Press the ESC key for Startup Menu” message is displayed.
-Press the F10 key to enter Computer Setup.
3.When the key icon appears, type your current password followed by a slash (/) or alternate delimiter character as shown. Example: currentpassword/
4.Press Enter.
Clearing CMOS
1.Turn off the computer and disconnect the power cord from the power outlet.
2.Remove the access panel.
3.On the system board, press and hold the CMOS button for 5 seconds.
4.Replace the chassis access panel and reconnect the power cord.
5.Turn on the computer and allow it to start.
Diagnostic LEDs
LED | Color | LED Activity | State/Message |
|
|
|
|
Power | Green | On | Computer on |
|
|
|
|
Power | Green | 1 blink every 2 seconds | Normal Suspend Mode |
|
|
|
|
Power | Red | 1 blink every second followed | CPU thermal shutdown |
|
| by a 2 second pause |
|
Power | Red | 3 blinks, 1 blink every second | Processor not installed |
|
| followed by a 2 second pause |
|
|
|
|
|
Power | Red | 4 blinks, 1 blink every second | Power failure (power supply overload) |
|
| followed by a 2 second pause |
|
Power | Red | 5 blinks, 1 blink every second | |
|
| followed by a 2 second pause |
|
Power | Red | 6 blinks, 1 blink every second | |
|
| followed by a 2 second pause |
|
|
|
|
|
Power | Red | 7 blinks, 1 blink every second | System board failure (ROM |
|
| followed by a 2 second pause |
|
|
|
|
|
Power | Red | 8 blinks, 1 blink every second | Invalid ROM based on Checksum |
|
| followed by a 2 second pause |
|
Power | Red | 9 blinks, 1 blink every second | System powers on but is unable to boot |
|
| followed by a 2 second pause |
|
|
|
|
|
Power | Red | 10 blinks, 1 blink every second | Bad option card |
|
| followed by a 2 second pause |
|
|
|
|
|
Power | Red | 11 blinks, 1 blink every second | Current processor does not support a |
|
| followed by a 2 second pause | feature previously enabled. |
none | none | System does not power on and | System unable to power on |
|
| LEDs are not flashing |
|
|
|
|
|
HP Compaq 8300 Elite, CMT Chassis | page 3 |