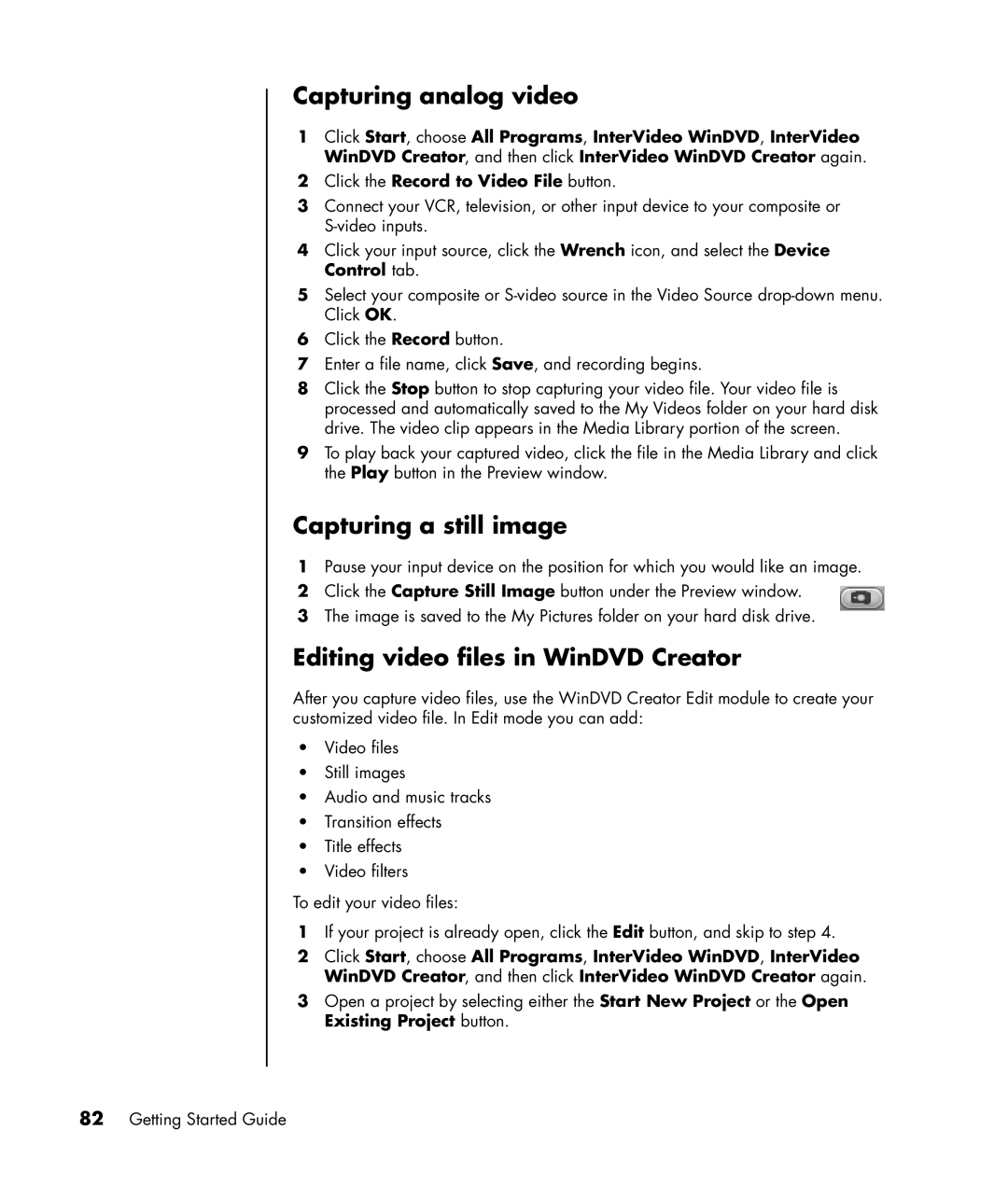a1109.uk, a1005.uk, a1140a, a1080d, a1160a specifications
HP, or Hewlett-Packard, has long been recognized for its innovative and reliable computing products. Among its versatile lineup of personal computers, models like HP a1120in, a1138hk, a1129kr, a1120a, and a1159kr stand out. These models cater to different computing needs, making them suitable for casual users as well as tech enthusiasts.The HP a1120in is known for its balance between performance and affordability. This model features an AMD Athlon 64 processor, which delivers efficient multitasking capabilities, ideal for everyday tasks such as web browsing, document editing, and media consumption. With support for DDR2 memory, users can enjoy smooth operation, especially when running multiple applications. The graphics are powered by integrated solutions, offering decent performance for casual gaming and video playback.
Moving on to the HP a1138hk, this model takes performance a notch higher with its Intel Core processor. The enhanced speed and multitasking capabilities make this computer suitable for users who require more horsepower for tasks like video editing or larger applications. It also boasts a high-capacity hard drive, allowing ample space for storing documents, media files, and software applications. The sleek design of the a1138hk complements its powerful internals.
The HP a1129kr model is particularly tailored for users seeking exceptional graphics capabilities. This model comes equipped with dedicated graphics solutions, ideal for gamers and graphics designers. With an upgraded RAM capacity, it supports more demanding applications and ensures that users experience lag-free performance while multitasking.
In contrast, the HP a1120a is a value-oriented desktop that prioritizes user-friendliness and energy efficiency. It incorporates energy-saving technologies, helping to lower power consumption without sacrificing performance. This model is perfect for families or individuals who primarily use their desktops for web browsing, streaming, and other light tasks.
Lastly, the HP a1159kr model is designed with a focus on connectivity and expandability. With multiple USB ports and options for additional storage drives, users have the flexibility to enhance their computing experience. Its robust build and modern aesthetic make it an attractive option for both home and office environments.
In conclusion, the HP a1120in, a1138hk, a1129kr, a1120a, and a1159kr offer a range of features, from high performance to energy efficiency, catering to diverse user needs. Each model employs HP's commitment to quality and innovation, ensuring that users can find the right desktop solution for their computing requirements.